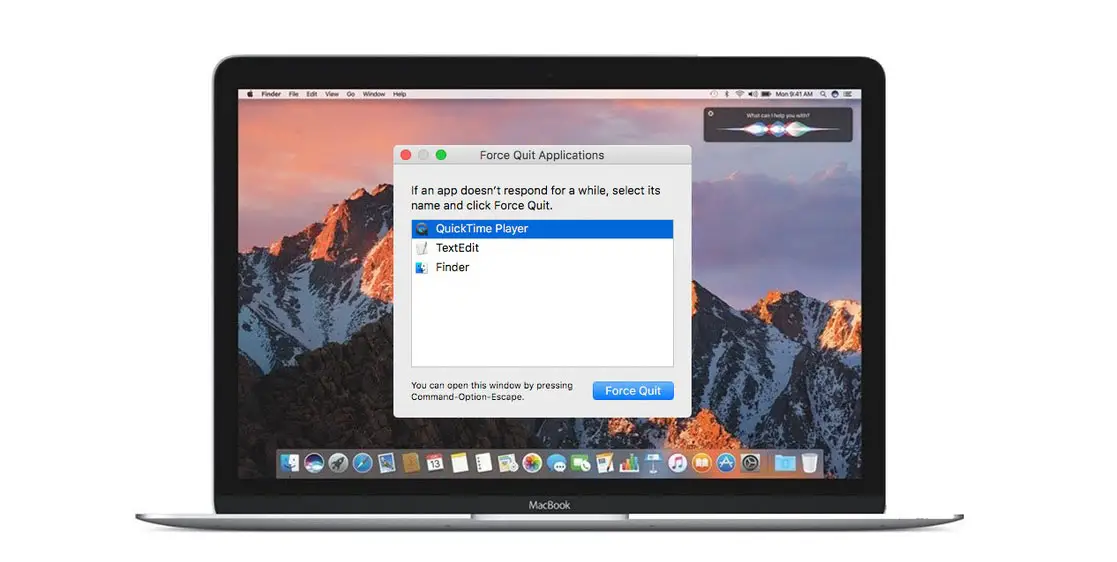
หาก Mac ของคุณค้างหรือไม่ตอบสนอง คุณจะติดอยู่ที่แอปที่กำลังรันอยู่และจะไม่มีทางหลบหนี ยกเว้นการบังคับแอปที่กำลังทำงานอยู่ คนส่วนใหญ่พบว่าปุ่มลัดเพื่อปิดแอพที่กำลังทำงานอยู่บน Mac เป็นผู้กอบกู้ครั้งใหญ่ คุณไม่ได้อยู่คนเดียวในเรื่องนี้
หลายคนพบว่าเป็นการยากที่จะบังคับออกจากแอปที่กำลังทำงานอยู่ซึ่งค้าง ส่วนที่น่ารำคาญที่สุดคือการคลิกที่เครื่องหมาย 'x' ที่มุมซ้ายบนของแอพใน Mac นั้นไม่ได้ปิดแอพ แต่จะปิดหน้าต่างนั้นแทน แต่แอพยังคงทำงานในพื้นหลัง
กระบวนการบังคับออกจากแอพที่กำลังรันอยู่ค่อนข้างแตกต่างจากการปิดแอพทั่วไปบน Mac ด้านล่างนี้ เราจะแสดงวิธีปิดแอปที่กำลังทำงานอยู่บน Mac ของคุณอย่างง่ายๆ
ปิดแอพหรือบังคับแอพที่ทำงานค่อนข้างมากบน Mac
การบังคับปิดแอพทุกครั้งบน Mac นั้นไม่ถูกต้อง คุณควรทราบว่าการปิดแอปเป็นวิธีที่ถูกต้องในการสลับไปยังงานสำคัญอื่นๆ บนพีซีของคุณ เนื่องจากแอปพลิเคชันจะยังคงทำงานในพื้นหลัง
ดังนั้นเมื่อคุณปิดแอพที่ทำงาน เช่น Photoshop, Chrome ที่มีแท็บเปิดอยู่หลายสิบแท็บ แอพที่เก็บข้อมูลบนคลาวด์ที่มีการซิงค์อย่างต่อเนื่องบน Mac ของคุณ หากหน่วยความจำ Mac ของคุณเหลือน้อย คุณควรพิจารณาออกจากแอพเพื่อลดทรัพยากรระบบ ขอแนะนำให้ปิดหรือออกจากแอปเสมอเมื่อคุณใช้งานเสร็จแล้ว
ในทางกลับกัน การบังคับออกจากแอพบน Mac เป็นขั้นตอนที่ต้องดำเนินการอย่างมาก คุณควรบังคับออกจากแอปเมื่อแอปหยุดทำงานหรือคุณเห็นลูกบอลชายหาดหมุนบนหน้าจอเท่านั้น การบังคับออกจากแอปหมายถึงการบังคับปิดแอป บางครั้งการดำเนินการนี้จะฆ่าแอปจาก RAM อย่างรวดเร็ว อย่างไรก็ตาม ในบางกรณีแอปจะหยุดทำงานโดยไม่บันทึกงานของคุณ
วิธีออกหรือปิดแอพที่ทำงานบน Mac
การใช้แถบเมนู macOS
เมื่อคุณเปิดแอพใดๆ บน Mac แถบเมนูด้านบนจะปรับเอง ตอนนี้คุณสามารถแตะชื่อแอพข้างไอคอน Apple เล็กๆ และเข้าถึงตัวเลือกต่างๆ เช่น การตั้งค่าแอพ เมนูเกี่ยวกับแอพ และอื่นๆ จากนั้นคุณควรเลื่อนลงไปด้านล่างสุดแล้วเลือกตัวเลือกออกจากแอป จากนั้นจะปิดแอปบน Mac ของคุณ
การใช้แป้นพิมพ์ลัด
เช่นเดียวกับ Windows PC macOS ยังมีแป้นพิมพ์ลัดเพื่อออกจากแอพ เมื่อต้องการปิดแอปใด ๆ คุณควรใช้ปุ่ม แป้นพิมพ์ลัด Command + Q' เพื่อปิดแอพปัจจุบันบน Mac ของคุณ
ตอนนี้คุณควรเห็นแอพที่ใช้งานและทำงานอยู่ทั้งหมดจากท่าเรือ แอปเหล่านี้แสดงด้วยจุดสีดำเล็กๆ ใต้ไอคอนแอปใน Dock ตอนนี้คุณสามารถใช้สองนิ้วคลิกที่ไอคอนแอปแล้วเลือกตัวเลือกออกจากเมนูลอย
หากคุณใช้เมาส์ เพียงวางเคอร์เซอร์บนไอคอนแอปแล้วคลิกขวาเพื่อเปิดเมนูลอย หลังจากนั้น คุณสามารถเลือกตัวเลือกค่อนข้างได้
วิธีออกจากแอพจากมุมขวาบนของแถบเมนู
แอปต่างๆ เช่น OneDrive, Dropbox, Adobe Creative Cloud, ซอฟต์แวร์ติดตามเวลา และอื่นๆ อีกมากมายจะยังคงทำงานอยู่ในแถบเมนูเสมอ คุณสามารถเข้าถึงแอปเหล่านี้ได้จากด้านขวาของแถบเมนู และเลือกไอคอนแอปเพื่อเปิดเมนูแบบลอยและออกจากแอป หากต้องการออกจาก Dropbox ให้คลิกแล้วแตะตัวเลือกเพิ่มเติม แล้วเลือกตัวเลือกออกจาก Dropbox
วิธีบังคับออกจากแอพที่ทำงานบน Mac
บังคับให้ออกจากแอปโดยใช้ตัวตรวจสอบกิจกรรม
เช่นเดียวกับตัวจัดการงานบน Windows macOS ยังมีตัวตรวจสอบกิจกรรมที่ให้คุณติดตามการใช้ CPU, หน่วยความจำ, ดิสก์, พลังงาน และเครือข่ายของแต่ละแอพบน Mac ของคุณ หากต้องการปิดแอพใดๆ บน Mac ของคุณโดยใช้จอภาพนี้ ให้ทำตามขั้นตอนด้านล่าง
ขั้นตอนที่ 1: ใช้ แป้นพิมพ์ลัด 'Command + Space' เพื่อเปิด Spotlight Search
ขั้นตอนที่ 2: ตอนนี้พิมพ์ตัวตรวจสอบกิจกรรมลงไปแล้วเปิดแอพ หรือคุณสามารถเปิดการตรวจสอบกิจกรรมจาก Launchpad ได้ คุณจะเห็นแอพตัวตรวจสอบกิจกรรมในโฟลเดอร์ชื่อ 'อื่นๆ '
ขั้นตอนที่ 3: ซึ่งจะเป็นการเปิดส่วนพลังงาน ตอนนี้คุณสามารถเลื่อนเคอร์เซอร์ไปที่ชื่อแอปและจะเปิดใช้งาน 'NS' ตัวเลือกที่ด้านบน
ขั้นตอนที่ 4: เลือก 'NS' ไอคอนที่มุมซ้ายบนและกล่องโต้ตอบจะปรากฏขึ้นเพื่อบังคับให้ออกจากแอป
ขั้นตอนที่ 5: ตอนนี้คุณสามารถเลือกตัวเลือกบังคับปิดจากเมนูลอยได้ ซึ่งจะเป็นการปิดแอป
ออกจากแอพโดยใช้ Force Quit Window บน Mac
ตัวเลือกนี้มีให้สำหรับผู้ใช้ Mac ทุกคน สิ่งที่คุณต้องทำคือใช้ แป้นพิมพ์ลัด 'Command + Option + Esc' เพื่อเปิดเมนู Force Quit Applications จากนั้นเลือกชื่อแอปโดยใช้เคอร์เซอร์และใช้ตัวเลือกบังคับปิดจากด้านล่างเพื่อปิดแอปในที่สุด
บังคับให้ออกจากแอปบน Mac โดยใช้จาก Terminal
ไม่แนะนำให้ใช้ตัวเลือกนี้ อย่างไรก็ตาม เนื่องจาก macOS มีเคล็ดลับที่มีประโยชน์ในการบังคับออกจากแอพโดยใช้ Terminal เรามาลองดูกัน เพียงทำตามขั้นตอนด้านล่างนี้
ขั้นตอนที่ 1: ใช้ แป้นพิมพ์ลัด 'Command + Space' เพื่อเปิด Spotlight Search
ขั้นตอนที่ 2: พิมพ์“สถานีปลายทาง” และนี่จะเป็นการเปิดแอป คุณยังสามารถเปิดแอปโดยใช้ Launchpad
ขั้นตอนที่ 3: พิมพ์อีกครั้ง “'ชื่อแอป' ของ killall” และกดย้อนกลับ สิ่งนี้จะบังคับให้ออกจากแอพที่กล่าวถึง ตัวอย่างเช่น หากต้องการบังคับออกจาก Dropbox ฉันสามารถพิมพ์ “คิลดอลล์ Dropbox” และจะบังคับปิด Dropbox หลังจากกดปุ่มย้อนกลับ
ออกจากแป้นพิมพ์ลัดสำหรับ Mac เพื่อออกจากแอปที่กำลังทำงานอยู่
หากคุณกำลังมองหาปุ่มลัดเพื่อออกจากการใช้งานแอพบน Mac คุณก็มีให้ที่นี่ คุณสามารถใช้คีย์ผสม 'คำสั่ง + ตัวเลือก + Shift + Esc' ค้างไว้สองวินาทีและจะบังคับให้ออกจากแอปที่กำลังทำงานอยู่หรือใช้งานอยู่ใน Mac ของคุณ
เมื่อใช้วิธีการด้านบน คุณสามารถปิดหรือบังคับออกจากแอพที่กำลังทำงานอยู่บน Mac รุ่นใดก็ได้ ใช้ได้กับ MacBook Pro Air และอื่นๆ อีกมากมาย วิธีนี้ใช้ได้ผลเมื่อ Mac ของคุณค้างหรือแอปเอง
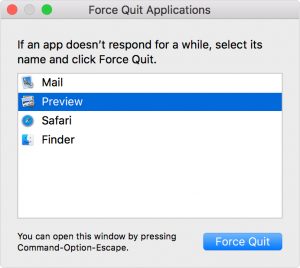






เขียนความเห็น