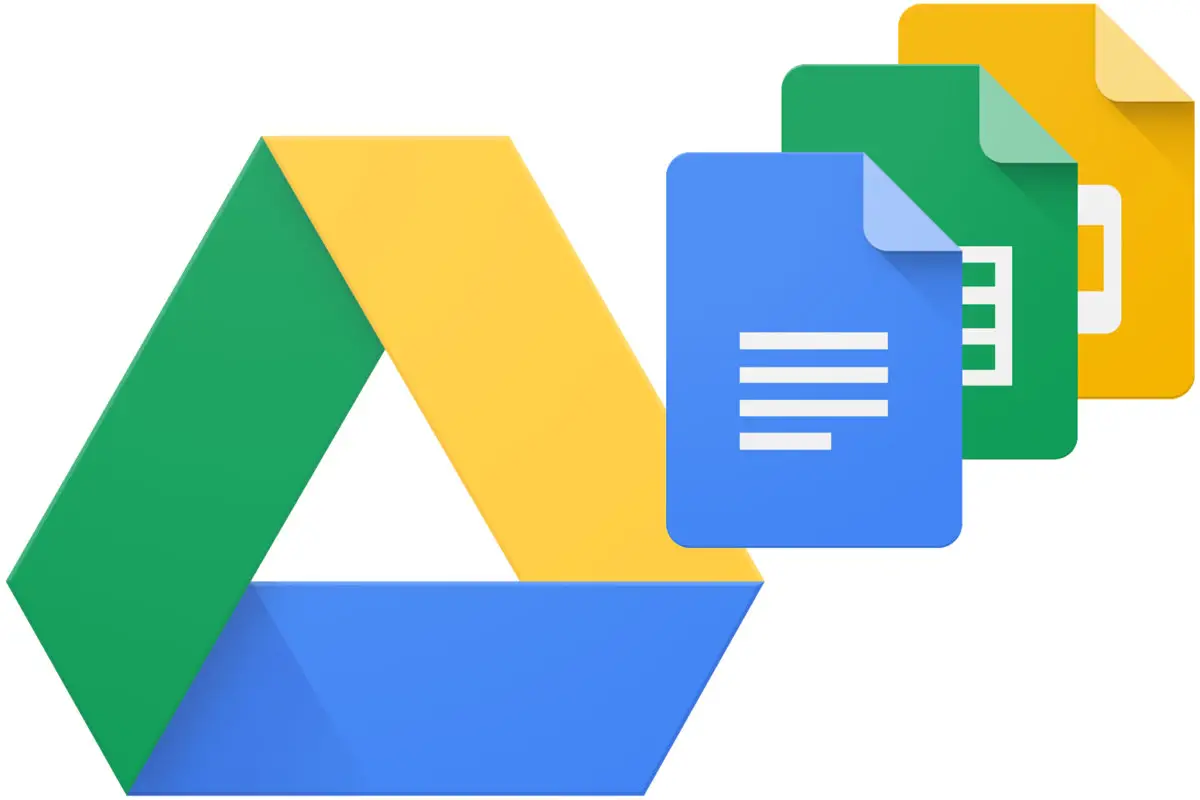
หากคุณเป็นผู้ใช้คอมพิวเตอร์ที่อยู่ในระบบนิเวศของ Google คุณอาจใช้ Google ไดรฟ์เพื่อซิงค์ไฟล์และโฟลเดอร์ทั้งหมดบนอุปกรณ์ทั้งหมดของคุณ
อย่างไรก็ตาม เนื่องจาก Google ไดรฟ์ซิงค์ไฟล์และโฟลเดอร์ของคุณบนอุปกรณ์ต่างๆ ของคุณได้อย่างราบรื่น มีบางครั้งที่จะไม่ซิงค์บน Windows 10 ของคุณ
นั่นอาจเป็นเพราะสาเหตุหลายประการ และส่วนใหญ่แล้วเป็นการยากที่จะระบุสาเหตุ โพสต์นี้มีจุดมุ่งหมายเพื่อช่วยแก้ไขปัญหานี้และช่วยคุณแก้ไขโดยใช้เวลาน้อยที่สุด
ขั้นตอนที่ 1: หยุดชั่วคราว
สิ่งแรกที่ต้องทำเมื่อ Google ไดรฟ์หยุดการซิงค์คือ หยุดการสำรองและซิงค์ข้อมูลชั่วคราว แล้วเริ่มต้นใหม่ คลิกที่ เมนูแบบสามจุด เพื่อแสดงตัวเลือกหยุดชั่วคราว คลิกที่มัน อาจใช้เวลาสักครู่กว่าที่เอฟเฟกต์จะแสดง หลังจากนั้นคุณจะเห็นตัวเลือกการดำเนินการต่อ คลิกที่ตัวเลือกดำเนินการต่อเพื่อให้การซิงค์ดำเนินต่อจากจุดที่หยุดทำงาน ตรวจสอบว่าไฟล์และโฟลเดอร์ของคุณกำลังซิงค์ตามที่ตั้งใจไว้หรือไม่
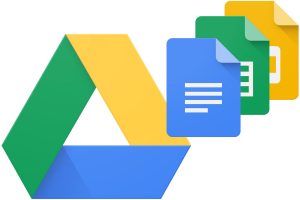
ขั้นตอนที่ 2: ออกจากมัน
หากการหยุดการสำรองและซิงค์ข้อมูลชั่วคราวไม่ได้ผล การออกจากการสำรองและซิงค์ข้อมูลทั้งหมดแล้วรีสตาร์ทอาจใช้งานได้ ในการทำเช่นนั้น ตรงไปที่ไอคอนสำรองและกู้คืน และคลิกที่ “ออกจากการสำรองข้อมูลและซิงค์” หลังจากนั้นสักครู่จะมีผล จากนั้นคุณสามารถเริ่มต้นใหม่ได้
ขั้นตอนที่ 3: ติดตั้งใหม่
หากการออกจากการสำรองและซิงค์ข้อมูลไม่ได้ผล ให้ลองถอนการติดตั้งและติดตั้งใหม่อีกครั้ง ตรงไปที่แอพของคุณและถอนการติดตั้งจากที่นั่น ดาวน์โหลดและติดตั้ง Backup and Sync เวอร์ชันล่าสุดจาก โปรดคลิกที่นี่เพื่ออ่านรายละเอียดเพิ่มเติม.
ขั้นตอนที่ 4: เลือกบัญชีที่ถูกต้อง
หาก Google ไดรฟ์ของคุณยังไม่ซิงค์ อาจเป็นเพราะคุณพยายามซิงค์จากบัญชีที่ไม่ถูกต้อง ตรวจสอบอีกครั้งและตรวจสอบให้แน่ใจว่าบัญชีที่เข้าสู่ระบบเป็นบัญชีเดียวกับที่คุณกำลังซิงค์
ขั้นตอนที่ 5: ตรวจสอบการตั้งค่าโฟลเดอร์ซิงค์
การตั้งค่าการซิงค์ใน Backup and Sync ช่วยให้สามารถเลือกโฟลเดอร์ที่คุณต้องการซิงค์โดยเฉพาะ หาก Google ไดรฟ์ของคุณไม่ซิงค์ อาจเป็นเพราะโฟลเดอร์ส่วนใหญ่ของคุณไม่ได้ทำเครื่องหมายเพื่อซิงค์ ตรวจสอบไฟล์ที่คุณต้องการซิงค์
ขั้นตอนที่ 6: ตรวจสอบการตั้งค่าไฟร์วอลล์
ไฟร์วอลล์ของระบบของคุณอาจรบกวนฟังก์ชันการสำรองและซิงค์ข้อมูล เปิดใช้งานการสำรองและซิงค์ข้อมูลภายใต้คอลัมน์ส่วนตัวและสาธารณะของไฟร์วอลล์ของคุณ
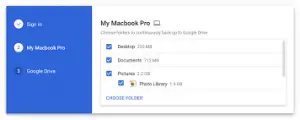
ขั้นตอนที่ 7: เรียกใช้ในฐานะผู้ดูแลระบบ
การสำรองและซิงค์ข้อมูลอาจไม่มีสิทธิ์ของผู้ดูแลระบบในบัญชีผู้ใช้ และเมื่อไม่มีสิทธิ์ ก็จะไม่สามารถทำงานได้อย่างถูกต้อง เรียกใช้การสำรองและซิงค์ข้อมูลในฐานะผู้ดูแลระบบ
ขั้นตอนที่ 8: เปลี่ยนการตั้งค่าพร็อกซีของคุณ
หากคุณใช้พร็อกซีเพื่อเชื่อมต่อกับบัญชี Google ไดรฟ์ อาจเป็นเพราะไม่สามารถเข้าถึงฟีเจอร์สำรองและซิงค์ข้อมูลได้ ขอแนะนำให้ใช้การเชื่อมต่อโดยตรง
ขั้นตอนที่ 9: ลบไฟล์ Desktop.ini
เมื่อ Google ไดรฟ์ไม่ซิงค์กับ Windows 10 ระบบจะบันทึกอินสแตนซ์ของข้อผิดพลาดในไฟล์ชื่อ desktop.ini ไปที่ตำแหน่งของไฟล์นั้นและลบออก
ขั้นตอนที่ 10: ตรวจสอบขนาดไฟล์และความยาวของชื่อ
ไฟล์ที่คุณพยายามซิงค์อาจเกินการจัดสรร Google ไดรฟ์ของคุณ ดังนั้น Google ไดรฟ์จะไม่ซิงค์ อาจเป็นได้ว่าชื่อไฟล์มีความยาวมากกว่า 255 อักขระ (ซึ่งเป็นสิ่งที่ windows 10 รองรับ)





เขียนความเห็น