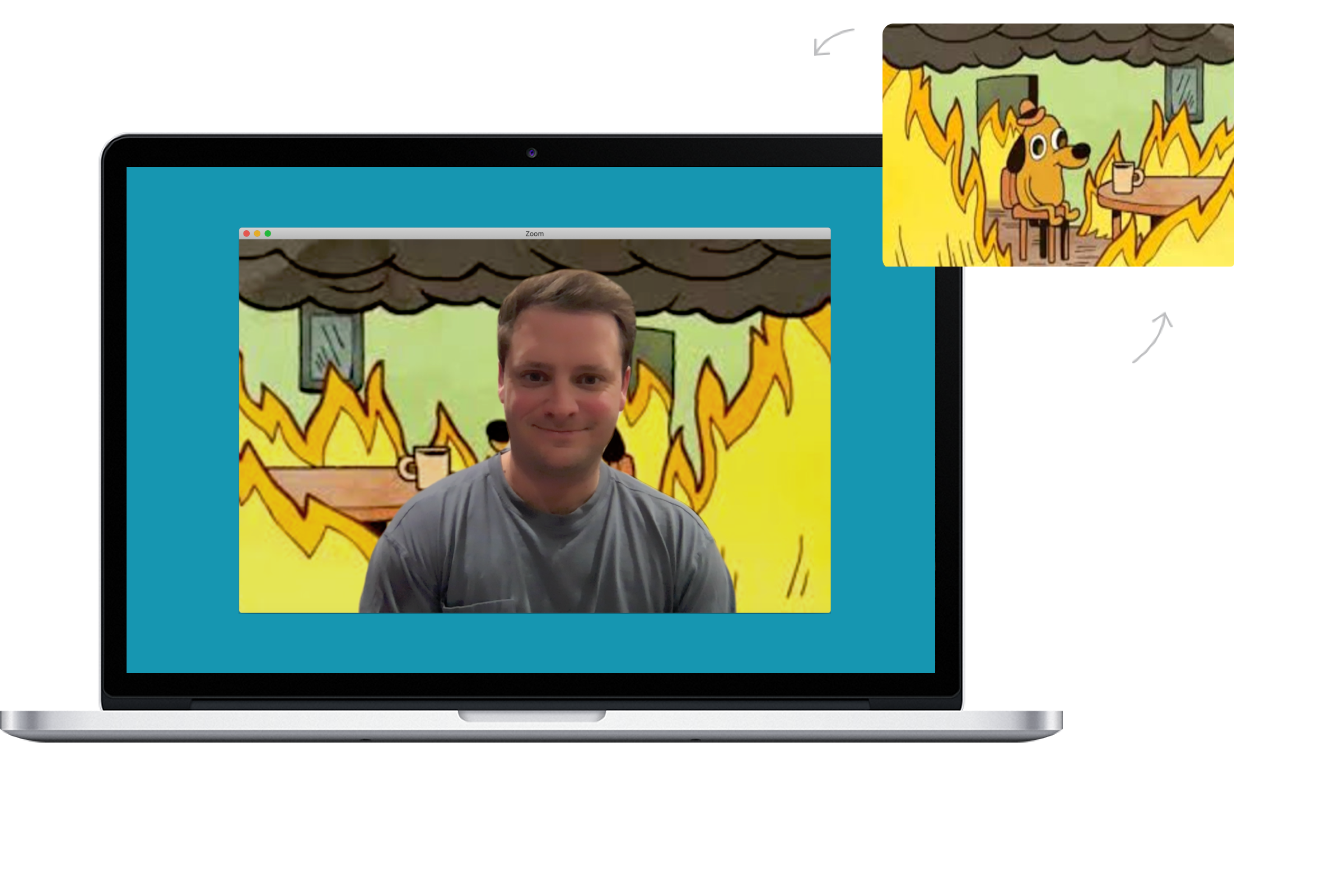
วิธีเปลี่ยนพื้นหลังระหว่างการประชุมทางวิดีโอซูม iPhone/iPad/Mac/PC: เนื่องจากการแพร่ระบาดของโควิด 19 ทำให้โลกกำลังใช้เทคนิคต่างๆ เพื่อความปลอดภัย หนึ่งในมาตรการที่ยิ่งใหญ่ที่สุดที่ผู้คนหลายล้านคนทั่วโลกใช้คือการทำงานจากที่บ้าน ใช่ หลายคนชอบที่จะทำกิจกรรมต่าง ๆ จากที่บ้านอย่างสะดวกสบาย.
ด้วยเหตุนี้ความต้องการของ การประชุมทางวิดีโอทางโทรศัพท์ อยู่บนที่สูง ต้องขอบคุณ Zoom ที่ทำให้สามารถจัดการประชุมได้มากถึง 100 คน ส่วนที่น่าสนใจที่สุดคือ Zoom มีประโยชน์ ทำให้เรามีฟีเจอร์มากมายที่ทำให้การสนทนาทางวิดีโอบนแอปน่าสนใจ
หนึ่งในคุณสมบัติที่เราจะพูดถึงในที่นี้คือความสามารถในการเปลี่ยนพื้นหลังและซ่อนห้องที่ยุ่งเหยิงขณะโทรวิดีโอ กล่าวคือ คุณอาจทำงานกับพีซีของคุณ จัดการประชุม ในขณะที่ลูกๆ ของคุณจะอยู่ในห้องเดียวกับที่มีของเล่นกระจายอยู่ทุกที่ และยังไม่มีใครสังเกตเห็นหรือเห็นพวกเขาผ่านแฮงเอาท์วิดีโอ
ที่นี่ Zoom มีตัวเลือกให้คุณปกปิดพื้นหลังของคุณ เพื่อที่ว่าสิ่งที่เกิดขึ้นกับชาย BBC คนนี้ที่อยู่ในการสัมภาษณ์สดด้านล่างจะไม่เกิดขึ้นกับคุณ

หากคุณใช้ Skype คุณควรอ่านคำแนะนำของเราด้วย วิธีเบลอพื้นหลังของคุณ ขณะสนทนาทางวิดีโอ
การเปลี่ยนพื้นหลังระหว่างการสนทนาทางวิดีโอแบบซูม: คุณสมบัติ
- คุณสมบัตินี้มีให้สำหรับผู้ใช้พีซี, Mac และ iPhone
- เพื่อให้ทำงานได้อย่างสมบูรณ์ คุณจะต้องมีพีซีเครื่องใหม่ที่มี CPU แบบดูอัลคอร์หรือควอดคอร์เป็นอย่างน้อย
- มันจะทำงานได้ไม่ดีถ้าคุณย้ายไปมา
- ดูเหมือนจะใช้ไม่ได้กับหลายใบหน้า
วิธีซ่อนพื้นหลังของคุณระหว่างการสนทนาทางวิดีโอแบบซูมบน iPhone และ iPad
ส่วนที่น่าสนใจที่สุดของฟีเจอร์พื้นหลังเสมือนจริง Zoom นี้คือมีให้สำหรับผู้ใช้ iPhone หากต้องการเปลี่ยนพื้นหลังระหว่างแฮงเอาท์วิดีโอบน Zoom ให้ทำตามขั้นตอนด้านล่าง
ขั้นตอนที่ 1: บน iPhone ของคุณขณะทำการซูมวิดีโอคอล ให้แตะปุ่มเพิ่มเติม
ขั้นตอนที่ 2: ตอนนี้เลือกพื้นหลังเสมือนจริงแล้วเลือกพื้นหลังเสมือนจริงที่คุณเลือก
ตัวเลือกที่นี่มีจำกัดเมื่อเทียบกับพีซี แต่คุณยังคงสามารถใช้พื้นหลังแบบกำหนดเองได้หากต้องการ
วิธีเปลี่ยนพื้นหลังระหว่างการสนทนาทางวิดีโอแบบซูมบน Mac หรือ PC
เมื่อใช้ Mac หรือ PC คุณสามารถเปลี่ยนพื้นหลังของการสนทนาทางวิดีโอผ่าน Zoom ได้โดยไม่ต้องอยู่ในสายก่อน คุณลักษณะนี้มีประโยชน์เนื่องจากช่วยให้คุณมีเวลาเลือกพื้นหลังที่คุณชื่นชอบล่วงหน้า ทำตามขั้นตอนด้านล่างเพื่อเปลี่ยนพื้นหลังของคุณในการสนทนาทางวิดีโอ Zoom
ขั้นตอนที่ 1: เปิดแอป Zoom บน Mac หรือ PC
ขั้นตอนที่ 2: จากนั้นคลิกที่ฟันเฟืองการตั้งค่าที่มุมขวาบนและไปที่ตัวเลือกพื้นหลังเสมือนจริงในหน้าต่างป๊อปอัป
ขั้นตอนที่ 3: ที่นี่มีพื้นหลังเสมือนจริงห้าแบบให้คุณเลือก ครั้งแรกที่คุณเลือก คุณจะได้รับแจ้งให้ดาวน์โหลดก่อน
คุณยังสามารถใช้รูปภาพหรือวิดีโอที่กำหนดเองเป็นพื้นหลังได้เช่นกัน เพียงคลิกปุ่ม '+' จากนั้นเลือกไฟล์รูปภาพ/วิดีโอต้นฉบับที่คุณดาวน์โหลดบนพีซีของคุณ
พื้นหลังเริ่มต้นบน Zoom ดูไม่เป็นมืออาชีพ ดังนั้นคุณอาจต้องการใช้พื้นหลังที่กำหนดเองของคุณเอง คุณสามารถใช้รูปภาพ Google เพื่อค้นหาพื้นหลังซูมเพิ่มเติม
ขั้นตอนที่ 4: โปรดอย่าเดินไปมาในขณะที่อยู่ในแฮงเอาท์วิดีโอ เนื่องจากอาจส่งผลต่อพื้นหลัง
คุณยังสามารถเปลี่ยนพื้นหลังขณะอยู่ในแฮงเอาท์วิดีโอได้โดยคลิกที่ลูกศรขึ้นข้างปุ่มหยุดวิดีโอ จากนั้นคลิก 'เลือกพื้นหลังเสมือนจริง'
วิดีโอพื้นหลังเสมือนฟรีสำหรับการซูม
คุณสามารถดาวน์โหลดพื้นหลังเสมือนจริงได้ฟรีสำหรับการสนทนาทางวิดีโอผ่าน Zoom บน Canva และใช้ในการประชุม เพียงไปที่นั่นแล้วเลือกคนที่คุณต้องการหรือดีกว่านั้นคุณยังสามารถได้รับพื้นหลังที่ดีจาก หน้าปก.
สำหรับคุณแล้ว ประสบการณ์ของคุณกับการประชุมเสมือนจริงของ Zoom คืออะไร คุณสนุกกับการเปลี่ยนพื้นหลังอยู่เสมอหรือไม่? เราชอบที่จะได้ยินจากคุณในส่วนความคิดเห็น






เขียนความเห็น