
Те, кто занимается Mac, понимают (по крайней мере, должны), что способы печати экрана на Mac полностью отличаются от способов на ПК.
И для тех, кто только переходит с ПК на Mac, необходимо отметить это изменение. В отличие от ПК, на Mac нигде не лежит клавиша «Печать экрана», а методы создания снимков экрана не так просты, как нажатие одной клавиши на клавиатуре.
Но, тем не менее, они прямолинейны, и результат получается лучше, чем на ПК. В этом посте мы покажем некоторые из наиболее распространенных способов печати экрана на Mac.
Способ №1: Захват всей области экрана
Вы можете захватить всю область экрана, используя два подметода. Вы можете сохранить снимок в буфер обмена или прямо на рабочий стол.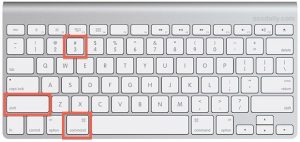
Чтобы захватить и сохранить всю область экрана в буфер обмена, просто нажмите кнопку Команда + Контроль + Shift + 3 комбинация клавиш.
Если вы хотите захватить и сохранить на рабочий стол, Ctrl + Shift + 3 сделал бы.
Способ № 2: захват выбранной области экрана
Вы также можете сделать скриншот выбранной области экрана; может быть строка меню, окно приложения или некоторые другие части компьютера, используя два метода: сохранить его непосредственно в памяти вашего Mac или в буфер обмена, откуда вы будете обращаться к нему позже.
Чтобы сохранить скриншот в буфер обмена, достаточно нажать комбинацию клавиш Команда + Контроль + Shift + 4 все сразу. Если вы все сделали правильно, вы должны увидеть, как курсор изменится на знак «плюс», а координаты пикселей будут отображаться в правой части экрана.
Вы просто щелкаете и перетаскиваете рамку вокруг раздела, который хотите привязать, и отпускаете кнопку мыши, когда закончите. Скриншот автоматически сохраняется в буфер обмена, и вы можете вставить его в другие приложения, где они поддерживаются.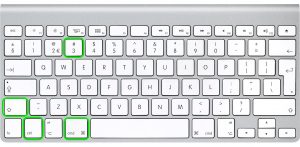
Если вы хотите сохранить прямо на рабочий стол, используйте комбинации клавиш Ctrl + Shift + 4, курсор изменится так же, как упоминалось ранее, и снимок экрана по умолчанию будет сохранен в формате PNG (вы можете изменить его на другие расширения изображения)
Способ № 3: захват определенного окна приложения
Если вы специально хотите захватить окно приложения, есть способы сделать это: вы либо сохраняете его в буфер обмена, либо прямо на рабочем столе.
Чтобы сохранить скриншот окна приложения в буфер обмена, вы используете ту же комбинацию клавиш, что и в Метод #2 (убедитесь, что вы нажимаете клавиши одновременно).
Если вы хотите, чтобы скриншот шел прямо на рабочий стол, вы опускаете Control клавишу, одновременно нажимая три другие клавиши. Скриншот сохраняется как PNG.
Сохранение скриншотов в других расширениях
По умолчанию снимки экрана, которые сохраняются непосредственно на Mac, будут сохранены в PNG.
Хотя это более рекомендуемый формат файла, иногда вам нужно расширение, которое сжимало бы ваши скриншоты до файла меньшего размера.
Чтобы изменить с PNG тоже, скажем, JPG, вам придется отправиться в Приложения , а затем Утилиты, наконец-то Терминал (или даже быстрее, просто найдите Терминал с помощью функции поиска на Mac)
Откройте Терминал и напишите следующую команду: defaults write com.apple.screencapture type jpg.
Не пропустите
- Как исправить зависший и не отвечающий компьютер
- Как включить и скрыть слайд на iPadOS
- Как установить macOS Catalina 10.15 Beta 9 на Mac
- Как исправить Apple iPhone 6s без дисплея и проблемы с черным экраном
- Как синхронизировать iPhone или iPad с вашим Mac в macOS Catalina
Если у вас есть пароль администратора, вам потребуется ввести его. после этого изменение PNG по умолчанию на JPG вступит в силу после следующего перезапуска системы.
Print Screen на Mac: часто задаваемые вопросы
Выше перечислены способы, которыми вы можете сделать снимок экрана на вашем Mac.
Нет, нет. Вы должны нажать как минимум три клавиши одновременно, чтобы сделать снимок экрана.
Если вы сделали снимок экрана, он либо попадает в буфер обмена, либо сразу на рабочий стол в зависимости от включения или отсутствия клавиши Control.
Почти так же, как и для других систем Mac, просто следуйте вышеупомянутым методам.
Да, ты можешь. В сообщении выше объясняется, как сделать снимок экрана на MacBook.





Оставьте комментарий