
Качество камеры Samsung Z Flip3 5G? Настройки камеры Samsung Z Flip3 5G? Как использовать камеру Samsung Galaxy Z Flip3 5G?
В этом посте мы покажем вам Samsung Z Flip3 5G настройка камеры, которую вы можете использовать, чтобы сделать лучший снимок на телефоне Samsung Galaxy. Но перед этим давайте посмотрим на Samsung Galaxy Z Flip3 5G функции камеры и их качество.
Особенности камеры Samsung Galaxy Z Flip3 5G
Samsung Galaxy Z Flip3 5G отличается отличной настройкой камер. Телефон имеет двойную заднюю камеру 12 МП, f/1.8, 27 мм (широкий), 1/2.55″, 1.4 мкм, Dual Pixel PDAF, OIS и еще 12 МП, f/2.2, 123˚ (сверхширокий), 1.12 мкм. Он оснащен светодиодной вспышкой, HDR, панорамой и может записывать 4K при 30/60 кадрах в секунду, 1080p при 60/240 кадрах в секунду, 720p при 960 кадрах в секунду, HDR10+.
Фронтальная камера есть 10 МП, f/2.4, 26 мм (широкий), 1.22 мкм и видео 4K при 30 кадрах в секунду.
Samsung Galaxy Z Flip3 5G Лучшие настройки камеры
Увидев некоторые из Samsung Z Flip3 5G качество камеры, затем мы рассмотрим настройки камеры устройства, которые вы можете использовать, чтобы добиться наилучших результатов при съемке фотографий или записи видео.
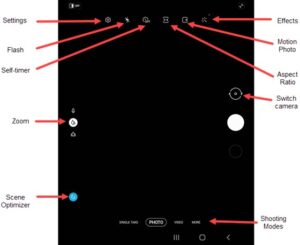
1: На главном экране вашего устройства нажмите Значок камеры or проведите вверх от центра экрана, затем коснитесь камера.
Здесь вы увидите следующие параметры:
- Настройки
- Flash
- Таймер
- Эффекты камеры
- Фото в движении
- Оптимизатор сцены
- Zoom
- Соотношение сторон
- Режимы камеры
- Переключить камеры
Настройки
Шаг 1: Чтобы получить доступ к настройкам, нажмите на Настройки.
Шаг 2: Выберите вариант:
-
- Оптимизатор сцены: Нажмите, чтобы включить Или выключить .
- Рекомендации по кадрам: Коснитесь, чтобы включить или выключить.
- Умный угол для селфи: Коснитесь, чтобы включить или выключить.
- Сканировать QR-коды: Коснитесь, чтобы включить или выключить.
- Проведите кнопкой спуска затвора к краю, чтобы
- Сохранить параметры
- Постановления
- Видео высокой эффективности: Коснитесь, чтобы включить или выключить.
- Стабилизация видео: Коснитесь, чтобы включить или выключить.
- Авто HDR: Коснитесь, чтобы включить или выключить.
- Следящий автофокус: Коснитесь, чтобы включить или выключить.
- Изображение в предварительном просмотре: Коснитесь, чтобы включить или выключить.
- Линии сетки: Коснитесь, чтобы включить или выключить.
- Теги местоположения: Коснитесь, чтобы включить или выключить.
Режимы съемки
-
- Звук затвора: Коснитесь, чтобы включить или выключить.
- Сенсорные вибрации: Коснитесь, чтобы включить или выключить.
Проведите кнопкой спуска затвора к краю, чтобы
- Нажмите домен Проведите кнопкой спуска затвора к краю.
- Выберите вариант:
- Сделать серийный снимок
- Создать GIF
Сохранить параметры
- Нажмите Сохранить параметры.
- Нажмите Переключатель изображений HEIF (фото) включать Или выключить .
Размер разрешения на выбор
- Размер заднего видео:
- 16:9 (3840 × 2160)
- 5:4 (1440 × 1152)
- 1:1 (1440 × 1440)
- Размер переднего видео:
- 16:9 (3840 × 2160)
- 5:4 (1440 × 1152)
- 1:1 (1440 × 1440)
Flash
Чтобы включить или выключить вспышку во время съемки,
Шаг 1: Нажмите домен Значок вспышки.
Шаг 2: Теперь выберите опция:
- On
- от
- Авто
Режимы съемки
- Нажмите Способы съемки.
- Нажмите Нажмите клавишу громкости, чтобы затем выберите вариант (например, сделать снимок или записать видео, увеличить и т. д.).
- Коснитесь любого из следующих параметров, чтобы включить
 Или выключить
Или выключить  :
:
- управление голосом
- Кнопка плавающего затвора
- Показать ладонь
Таймер
Шаг 1: Нажмите Значок автоспуска.
Шаг 2: Выберите вариант:
-
- от
- 2 сухой
- 5 сухой
- 10 сухой
Эффекты камеры
На эффекты камеры можно добавить следующие настройки.
Шаг 1: Нажмите домен Значок эффектов.
Шаг 2: Проведите пальцем влево, чтобы выбрать предустановленный эффект (например, «Теплый», «Холодный», «Лолли» и т. д.)
Кинофильм.
Нажмите Значок фильма включить или выключить.
Подсвечивается желтым при включении
Оптимизатор сцены
Что касается этой настройки:
Нажмите Значок оптимизатора сцены включить или выключить.
ZOOM
Нажмите Значок масштабирования для переключения между сверхширокоугольным и широкоугольный
режим камеры
В режиме камеры вы можете
проведите пальцем влево или вправо, чтобы выбрать вариант:
- Живой Фокус
- Фото: Сделайте снимок.
- Видео: Захват видео.
- Pro: Вручную настройте чувствительность ISO, баланс белого и цветовой тон.
- Панорама: Нажмите Кнопка камеры затем медленно панорамируйте в одном направлении.
- Макро: Используется для съемки изображений с близкого расстояния (на расстоянии 3-5 см).
- Питание: Оптимизирует изображения еды
Переключить камеры
Чтобы переключиться между передней и задней камерами, коснитесь домен Значок камеры ![]()






Оставьте комментарий