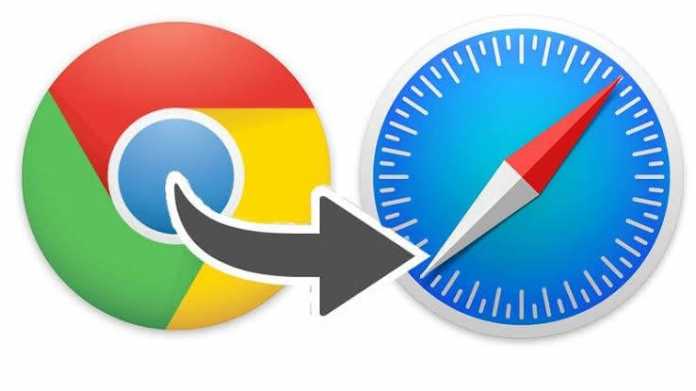
Мы все знаем, насколько хорош и удивителен браузер Google Chrome, однако печальная новость заключается в том, что он разряжает батарею на полной скорости, независимо от того, сколько вкладок вы открываете. Чтобы избежать этого, многие пользователи Mac хотят перейти на сафари. Однако переход на сафари означает, что вам нужно импортировать весь свой пароль из Chrome в браузер сафари.
Как сделать этот импорт, мы рассмотрим в этом посте. Есть простой способ импортировать пароли Google Chrome в Safari. Мы согласны с тем, что Safari не имеет таких богатых функций, как Chrome, однако он более ресурсоэффективен, что делает его идеальным для пользователей MacBook и MacBook Pro.
Chrome может мгновенно разрядить аккумулятор вашего Mac, в то время как Safari может зарядить аккумулятор на несколько часов во время работы в Интернете. Чтобы получить все возможности, вы должны перенести все свои данные просмотра и пароли из Chrome в Safari.
Safari поставляется с возможностью импорта паролей с обновлением macOS 10.15.4. Это облегчит людям, полагающимся на безопасный пароль Chrome, возможность легко импортировать свой пароль в Safari.
Преимущество импорта паролей Google Chrome в Safari
Несмотря на то, что Safari не является браузером по умолчанию на вашем Mac, важно импортировать все ваши пароли из Chrome и пароль. Это связано с тем, что когда вы импортируете пароли в Safari, они сохраняются в ICloud брелок и они будут автоматически синхронизироваться с другими вашими устройствами Apple, включая iPhone и iPad.
Хотя большинство людей используют Google Chrome на Mac, они, как правило, используют Safari на Mac, потому что он быстрее и более эффективно использует ресурсы. Теперь, когда все ваши пароли Chrome синхронизированы со связкой ключей iCloud, теперь они также доступны на вашем iPhone или iPad. Это сделает просмотр более приятным.
Как импортировать пароли Google Chrome в Safari и связку ключей iCloud
Для начала убедитесь, что на вашем Mac уже установлен Chrome с вашей учетной записью Google, а затем выполните этот шаг.
Шаг 1: На компьютере Mac перейдите в Safari и перейдите к Файл > Импортировать из. Выберите Chrome из списка браузеров.
Шаг 2: Теперь в диалоговом окне выберите «Пароли». Вы также можете использовать эти параметры для импорта истории посещенных страниц и закладок из Chome, если вы еще этого не сделали. После этого закройте Google Chrome.
Шаг 3: Нажмите Кнопка импорта и введите свой пароль Mac для подтверждения. Обязательно примите Кнопка «Всегда разрешать» вместо «Разрешить» Если у вашего MacBook есть Touch ID, вы можете использовать его для проверки.
Просто подождите несколько секунд, затем проверьте Safari. Вы должны увидеть, что все закладки, история просмотров и пароли из Chrome были импортированы. После этого вы можете проверить, все ли ваши пароли были импортированы из Google Chrome.
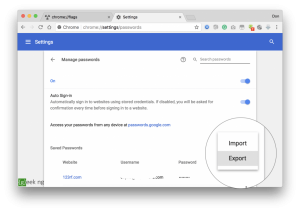





Оставьте комментарий