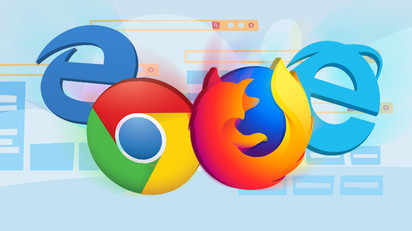
Закладки в Google Chrome сохраняет ссылку на веб-сайт, который вы хотели бы просмотреть позже, тем более, когда закладка была помещена в книгу. Существует множество способов создания, редактирования и просмотра закладок.
Как создать закладку
Запустите браузер Chrome, перейдите в веб-сайти нажмите значок в виде звезды в омнибоксе. Затем, название закладка можно изменить и назначить для конкретной папки, а затем нажмите «Готово".
Этот шаг следует повторить для всех ваших любимых сайтов.
Когда страница сохраняется как закладка, Google Chrome не просто вызывает ее для вас, но и использует ее, когда вы пытаетесь что-то ввести в омнибокс. Например, введите первые несколько слов или букв названия страницы, которая была сохранена в адресной строке, например; «Как» в отношении веб-сайта «TechyLoud». Вы заметите, что страница, соответствующая тому, что вы набрали в омнибоксе, будет предложена Chrome.
Более того, если вы вошли в ту же учетную запись Google в Chrome, то же самое, что использовалось на других устройствах. Вы можете увидеть все свои закладки гармонизировано с этих устройств.
Страницы закладок, которые посещаются всегда, имеют синий значок в виде звезды в омнибоксе, чтобы предупредить вас о том, что они уже сохранены в браузере.
Как просмотреть закладки
Существует множество способов просмотра закладок, сохраненных в Google Chrome, это зависит от того, можно ли использовать панель закладок или оставить ее в браузере максимально простой.
Использование панели закладок
Чтобы к вашим наиболее посещаемым закладкам можно было легко получить доступ одним касанием, панель закладок может использоваться. Эта панель закладок представляет собой тонкую панель под омнибоксом, куда ставятся или могут быть поставлены ссылки, которые посещаются чаще.
Запустите Chrome, коснитесь значка меню, наведите курсор на «закладки», а затем нажмите «Показать панель закладок». С другой стороны, вы можете нажать Ctrl + Shift + B (Chrome OS или Windows) или Команда+Shift+B (в макОС).
После его включения панель закладок появляется под адресной строкой со всеми сохраненными ссылками.
Если все ваши закладки не отображаются на панели, то они могут быть сохранены в папке «Другие закладки» или вставлены после значка «>>».
Если нет, к вашим закладкам также можно получить доступ непосредственно из меню Chrome.
Коснитесь значка меню, а затем наведите курсор на «закладки». Под несколькими вариантами будет виден список всех ваших закладок?
Использование менеджера закладок
Диспетчер закладок демонстрирует папки и закладки в представлении, сравнимом с представлением файлового менеджера, наряду с древовидным представлением слева и подробной информацией о папке в середине окна.
Запустите Chrome, коснитесь значка меню, наведите курсор на «Закладки», а затем коснитесь «Bookmark Manager». в противном случае нажмите Ctrl + Shift + O кнопку (в Windows или Chrome OS) или Command+Shift+О (в макОС).
В новой вкладке открывается Диспетчер закладок со всем, что было сохранено.
Как закладки можно редактировать
Если возникает необходимость изменить имя, URL-адрес, папку или местоположение закладок, это можно сделать в любом из описанных выше мест.
Редактирование на панели закладок или в меню закладок
Найдите закладку, которую вы хотите отредактировать, либо в меню Chrome, либо на панели закладок (используя подходы, выделенные выше). Щелкните правой кнопкой мыши закладку, а затем нажмите «Редактировать», как только откроется окно, имя можно изменить с помощью URL-адреса (хотя обычно это не следует менять), выделите папку, в которой оно хранится, выделив папку назначения. После редактирования закладки нажмите «Сохранить".
Редактирование в диспетчере закладок
Если возникает необходимость сделать больше, чем просто отредактировать имя закладки, проще всего использовать диспетчер закладок. Здесь закладки можно переставлять или сжимать.
Нажмите Ctrl + Shift + O кнопку в ОС Windows/Chrome или нажмите Command+Shift+О на Mac, чтобы открыть диспетчер закладок. Коснитесь значка меню рядом с закладкой, которую нужно отредактировать на новой вкладке, а затем коснитесь «Редактировать".
Как и в предыдущих подходах, закладку можно переименовать и изменить URL-адрес, а затем нажать «Сохранить», когда закончите, чтобы обновить ее.
Вы хотите реорганизовать свои закладки? Перетащите их в любую из папок на панели слева.
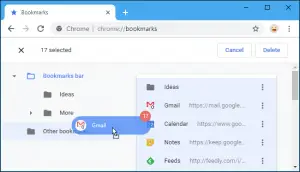
Не так сложно, как кажется! Теперь у вас есть представление о том, как осуществляется создание, просмотр и редактирование закладок. Пожалуйста, оставьте свои комментарии в поле для комментариев, если у вас все еще есть проблемы с созданием, просмотром и редактированием закладок. Мы будем рады помочь.






Оставьте комментарий