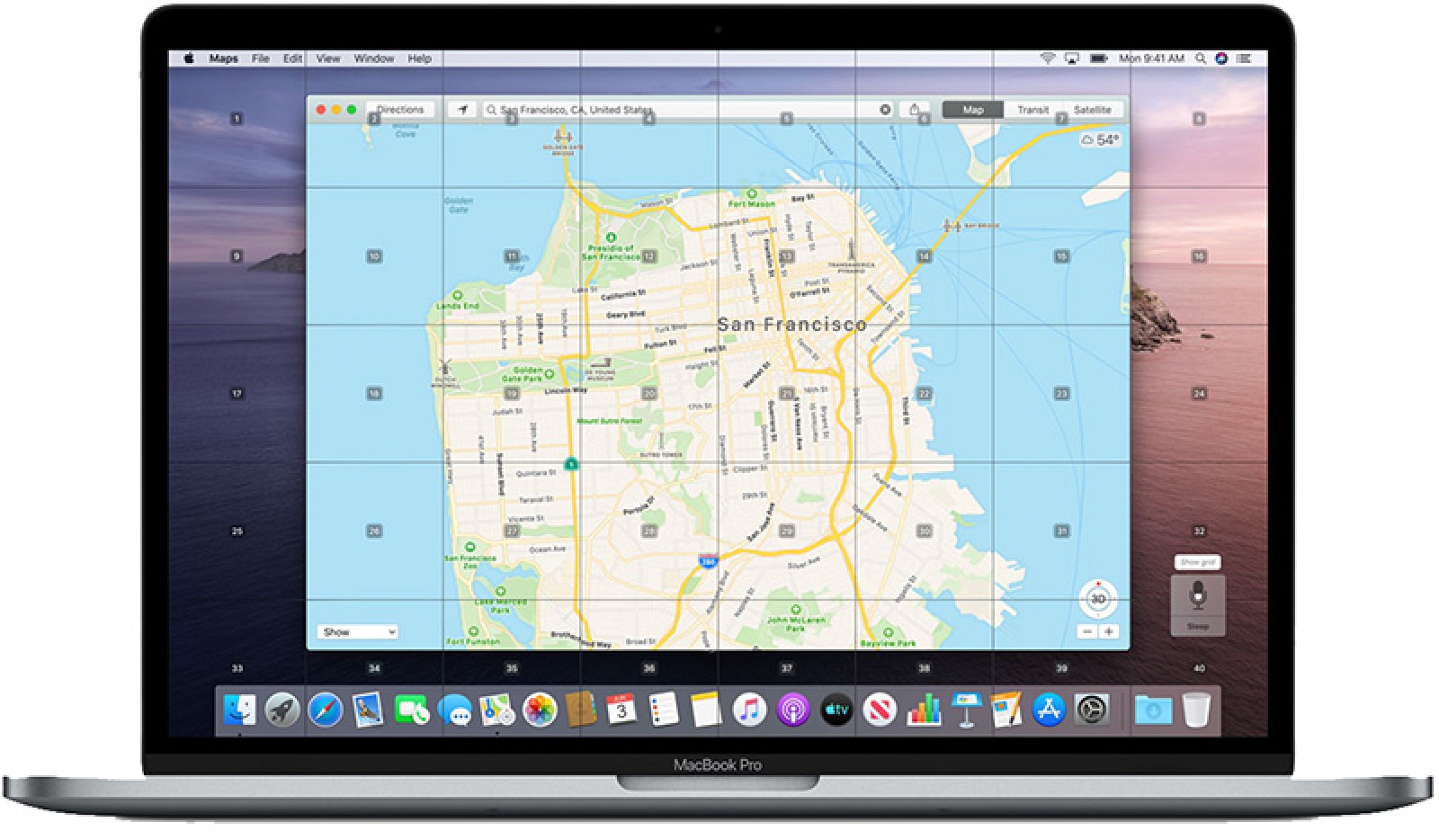
Ассоциация Найти мое приложение использовать два приложения, которые Find My Phone и Найти друга. Прямо сейчас Apple объединила эти два приложения в одно. Find My. Приложения также позволяют вам находить своих друзей и устройства.
Так же, как Find My iPhone или Найти другаВы также можете использовать Найти мое приложение на вашем Mac, чтобы найти своих друзей и устройства. Ниже мы покажем вам, как использовать Find My на вашем Mac и все необходимые шаги. Так что расслабьтесь и давайте узнаем.
Как использовать «Локатор», чтобы найти друзей и семью на Mac
Вы можете легко найти друзей и семью или даже устройство с помощью Find My на вашем Mac. Если ваш друг делится с вами своим местоположением, ниже описано, как его найти.
Шаг 1: Откройте Find My на Mac и щелкните Люди.
Шаг 2: Те, кто поделится своим местоположением, будут перечислены слева.
Шаг 3: Выбрав любого человека, вы увидите его местоположение на карте.
Вот сообщения, которые вы можете увидеть в приложении «Локатор»
Когда вы видите сообщение «Местоположение не найдено», это означает, что местоположение человека не может быть найдено Найти мое приложение на Mac. Однако, если вы видите сообщение под их именем, такое как «Может видеть ваше местоположение», это означает, что вы делитесь с ними своим местом, но не можете получить их, потому что они не делятся своим местоположением.
Если это произойдет, лучше всего попросить этого человека поделиться с вами своим местоположением, выполнив следующие действия.
Шаг 1: Нажмите на кнопку Информация «i” рядом с именем человека на карте.
Шаг 2: Прокрутите вниз во всплывающем окне и нажмите Попросите подписаться на местоположение.
Теперь ваш друг получит запрос, и если он примет его, его местоположение будет отображаться в Find My.
Другие действия, которые вы можете выполнять в Find My с помощью Mac
Есть и другие варианты на Найди меня на Mac. Например, когда вы нажимаете кнопку «Информация» рядом с именем человека на карте. Вы увидите их точное место с адресом. Если доступно, вы можете получить более подробную информацию, чтобы связаться с человеком, нажав на следующие параметры.
- Контактное лицо: Это отобразит карточку контакта, которая позволяет вам отправлять сообщения, звонить, FaceTime или отправлять электронные письма человеку.
- Направления: Это покажет вам направление на карте, которое ведет к местонахождению человека.
- Уведомления: Вы можете использовать эту опцию, чтобы настроить оповещение, которое будет уведомлять вас, когда этот человек уходит или прибывает в это место.
- Любимые: Вы можете добавить этого человека в избранное в Find My.
- Изменить название местоположения: Вы можете использовать эту опцию, чтобы присвоить метку их текущему местоположению, например, «Дом», «Работа», «Школа» или собственную метку.
- Поделиться или прекратить делиться своим местоположением: Этот вариант позволяет либо поделиться, либо прекратить делиться своим местоположением с этим человеком.
- Удалить друга: Эта опция предназначена для удаления человека из списка людей в Найти мое приложение.
Как включить функцию «Поделиться своим местоположением» и настроить параметры
Шаг 1: На вкладке люди нажмите на меня
Шаг 2: Затем нажмите кнопку «Информация» рядом с «Я» на карте и включите переключатель «Поделиться своим местоположением».
Шаг 3: Вы можете включить переключатель для Разрешить запросы на добавление в друзья. Если этот параметр отключен, вы будете получать запросы на обмен данными только от тех, кто уже делится с вами своим местоположением.
Шаг 4: Теперь нажмите «Получить обновления местоположения» и выберите получение уведомлений от всех или только от тех, с кем вы делитесь.
Шаг 5: Это необязательно, вы можете нажать Изменить название места чтобы выбрать или создать метку для вашего текущего места.
Как поделиться своим текущим местоположением в приложении «Локатор»
Шаг 1: Нажмите на Поделиться Мое местоположение в левом нижнем углу окна приложения.
Шаг 2: Затем выберите один или несколько контактов из списка.
Шаг 3: Далее нажмите Отправить.
Шаг 4: Теперь выберите количество времени, в течение которого вы хотите делиться своим местоположением. Вы можете выбрать от одного часа до конца дня до бесконечности.
После этого появится всплывающее окно, сообщающее, что вы делитесь своим местоположением с этим человеком. Чтобы закрыть уведомление, нажмите Ok.
Как перестать делиться своим местоположением в приложении «Локатор»
Чтобы прекратить делиться своим местоположением на Найти мое приложение легко. Просто нажмите кнопку «Информация» рядом с их именем на карте и выберите «Прекратить делиться местоположением».
Чтобы сделать это вообще, то есть перестать делиться своим местоположением со всеми, нажмите «Я», кнопку «Информация» и выключите переключатель для Поделиться Мое местоположение.
Как отправлять и получать уведомления в приложении Find My
Одна из замечательных и захватывающих особенностей Найти мое приложение это возможность отправлять уведомления друзьям, сообщая им, когда вы приедете.
Как добавить уведомления для людей
Шаг 1: Нажмите кнопку «Информация» рядом с именем человека на карте и нажмите Добавить в разделе Уведомления.
Шаг 2: Теперь выберите Уведомить меня во всплывающем окне
Шаг 3: Затем выберите «Когда (их имя) прибывает» или «Когда (их имя) уходит» вверху).
Шаг 4: Вы можете назвать текущее местоположение или добавить местоположение, чтобы выбрать другое место.
Шаг 5: В конце, нажмите Добавить а затем Создать уведомление.
Это предупредит вашего друга или члена семьи, когда вы настроите уведомление.
Как добавить уведомления для себя
Шаг 1: Нажмите кнопку «Информация» рядом с именем человека на карте, которой вы делитесь своим местоположением, а затем нажмите Добавить в разделе Уведомления.
Шаг 2: Выберите Поставить в известность (имя человека) во всплывающем окне.
Шаг 3: Затем выберите «Когда я приеду» или «Когда я уйду» вверху.
Шаг 4: Вы можете либо использовать мой Текущее местоположение или нажмите кнопку Добавить Место, чтобы выбрать другое место.
Шаг 5: Теперь выберите, отправлять ли им уведомление только один раз или каждый раз.
Шаг 6: Наконец, нажмите Добавить.
Как редактировать или удалять уведомления
Шаг 1: Нажмите кнопку «Информация» рядом с именем человека или собой на карте и выберите пункт «Уведомление».
Шаг 2: Чтобы отредактировать его, вы можете внести изменения и нажать Готово.
Шаг 3: Чтобы удалить его, прокрутите вниз и нажмите на Удалить уведомление. Нажмите Удалить уведомление еще раз, когда появится всплывающее окно для подтверждения вашего действия.
Как использовать Find My для поиска устройств на Mac
Как упоминалось выше, вы можете использовать Найти мое приложение чтобы также найти свой iPhone, iPad и другие устройства на вашем Mac. Шаг простой и понятный. Прежде чем мы пойдем дальше, прежде всего вам нужно добавить свой Mac в приложение Find My.
Шаг 1: Откройте Системные настройки кликнув Значок Apple > Системные настройки из меню.
Шаг 2: Нажмите Apple ID
справа от вашего имени пользователя.
Шаг 3: Затем выберите ICloud слево.
Шаг 4: Прокрутите и отметьте поле для Find My Mac и нажмите Разрешить.
Шаг 5: Необязательно, вы можете нажать «Параметры» рядом с Find My Mac после того, как вы позволите это. Откроется следующий экран, позволяющий включать и выключать функцию «Найти Mac», а также автономный поиск.
Шаг 6: Наконец нажмите Готово чтобы сохранить изменения.
Как найти устройство с помощью приложения «Локатор» на Mac
Откройте Find My приложение на вашем Mac, а затем нажмите «Устройства». Это отобразит весь список ваших устройств и их текущее местоположение на карте. Если вы включите Семья Обмен, также появится список устройств для этих членов семьи. Вы увидите их местоположение, а также узнаете, в сети они или нет.
С помощью приложения «Локатор» вы можете многое сделать при отслеживании своего устройства. Они следующие
- Воспроизвести звук: Это пропингует устройство
- Направления: Это покажет вам направление к местоположению устройства на карте.
- Сообщить при обнаружении: Если он говорит, что местоположение не найдено, эта опция уведомит вас, когда устройство будет найдено.
- Отметить как потерянное: Это заблокирует и отследит пропавшее устройство.
- Стереть это устройство: Из соображений безопасности и конфиденциальности это сотрет устройство, удалит ваши данные и защитит ваше устройство с помощью блокировки активации, а также отключит Apple Pay.
- Удалить это устройство: Эта опция позволяет удалить его из списка устройств.
Не пропустите
- iPhone продолжает перезагружаться/зависает на логотипе Apple iOS 15: исправлено
- Как перемещать элементы напоминания между списком на MacBook и iPhone
- Как легко загружать видео с помощью Aimersoft iTube Studio
- Как печатать с iPhone в iOS 13.1.2 и iPadOS
- Тексты песен Apple Music не отображаются на iOS 15? Вот как это исправить
- Поделиться ETA не работает на вашем iPhone? Вот как это исправить
- Как перенести eSim с одного iPhone на другой
Завернутый:
Ассоциация Find My это отличное и два встроенных приложения, которые также позволяют нам отслеживать наших друзей и устройства. Как видите, использовать это приложение для поиска друзей или отслеживания наших устройств довольно просто даже на компьютере Mac.
Используйте поле для комментариев, если у вас есть какие-либо вопросы, или вы можете использовать наш форум, чтобы создать новую тему об этом замечательном приложении.







Оставьте комментарий