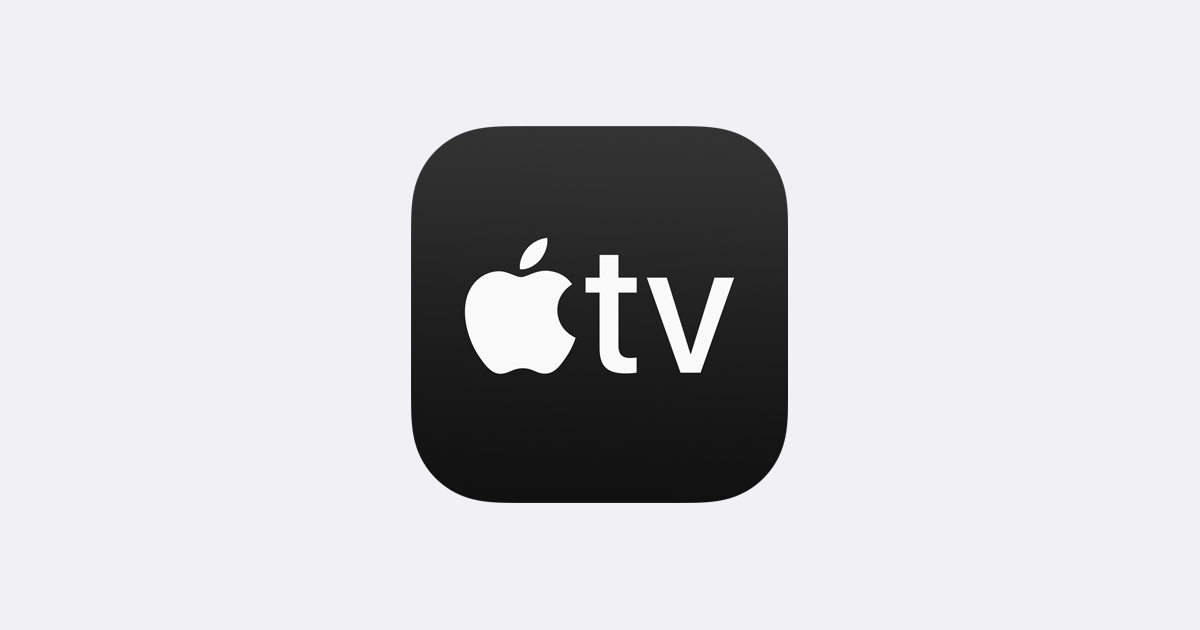
Включение субтитров особенно важно, когда вы смотрите иностранные фильмы или если вы смотрите фильмы со звуком. Имея это в виду, мы покажем вам, как включить субтитры or Подписи для вашего Apple TV или приложения Apple TV.
Я знаю, что это может показаться запутанным, потому что Apple TV — это не просто приложение. У нас разные Apple TV с разными настройками. Однако в этом посте мы покажем вам все задействованные Apple TV, например
Apple TV: Это потоковое устройство премиум-класса от Apple. Он поставляется в черной коробке, которая позволяет подключаться к телевизору для потоковой передачи контента, загрузки приложений или игр.
Приложение Apple TV: С другой стороны, это приложение Apple для потоковой передачи видео. Приложение доступно на iPhone, Mac, смарт-телевизорах, сторонних потоковых устройствах и самой Apple TV.
Apple TV+: Это сервис подписки на потоковое видео от Apple. Подписавшись на Apple TV+, вы получите доступ к эксклюзивным телешоу и фильмам Apple.
Надеюсь, вы поняли, теперь мы рассмотрим, как включить или выключить субтитры и субтитры для Apple TV или в приложении Apple TV.
Как включить субтитры на Apple TV
Используя Apple TV, вы можете смотреть свои покупки в iTunes, шоу Apple TV+ или контент из Prime Video, BBC iPlayer, All4 и других потоковых сервисов. А чтобы включить субтитры ко всему этому, вам нужно будет изменить настройки на вашем устройстве.
Мы понимаем, что в большинстве видеоприложений есть эта функция, но в некоторых нет. Таким образом, изменение настроек теперь сделает подпись вашего устройства включенной.
Надпись на Apple TV:
Шаг 1: Откройте приложение Настройки приложения и перейти в Универсальный доступ > Субтитры и субтитры.
Шаг 2: Теперь включите Скрытые титры + SDH
Надпись на Mac:
Шаг 1: Откройте приложение Системные настройки и перейти в Универсальный доступ.
Шаг 2: Затем выберите Подписи из боковая панель и установите флажок Предпочитать закрытое субтитры и SDH.
Надпись на Smart TV или потоковом устройстве:
Шаг 1: Откройте приложение Приложение для Apple TV и перейдите в Настройки в приложении.
Шаг 2: Затем перейдите в Универсальный доступ > Субтитры и субтитры.
Шаг 3: Здесь включите Скрытые титры и SDH.
Если вы не можете найти опцию, то посмотрите настройки на вашем смарт-ТВ или любом другом устройстве.
Как включить субтитры и титры во время воспроизведения на Apple TV
Включить субтитры или титры во время воспроизведения Apple TV очень просто, и вам не нужно возвращаться к настройкам Apple TV. Следуйте инструкциям ниже, чтобы сделать это.
Субтитры на Apple TV:
Шаг 1: Во время просмотра фильма проведите пальцем вниз от верхней части сенсорной поверхности пульта Siri Remote. (Если у вас нет Siri Remote, следуйте инструкциям Smart TV)
Шаг 3: Вы должны увидеть Панель субтитров появляются, выберите титры или субтитры вы хотите использовать.
Включите субтитры на iPhone, iPad или iPod touch:
Шаг 1: Во время просмотра фильма коснитесь экрана, чтобы открыть элементы управления воспроизведением.
Шаг 2: Теперь в правом нижнем углу коснитесь значка Значок субтитров и выберите субтитры или титры Вы хотите.
Включите субтитры на Mac:
Шаг 1: Во время просмотра фильма на AppleTV+ или содержимого iTunes в приложении Apple TV наведите указатель мыши на окно Apple TV, чтобы отобразить элементы управления воспроизведением.
Шаг 2: Теперь нажмите Значок субтитров в правом нижнем углу и выберите субтитры или титры Вы хотите.
Шаг 3: Вы также можете коснуться Значок субтитров из коснуться Бар на MacBook Pro.
Включите субтитры на Smart TV или потоковом устройстве:
Шаг 1: Во время просмотра фильма нажмите кнопку Кнопка "Стрелка вниз на вашем пульте.
Шаг 2: Перейдите в Панель субтитров который появится, и выберите субтитры или титры вы хотите использовать.
Шаг 3: Вы должны через настройки на вашем Смарт ТВ или потоковая передача устройство, если вы не можете найти эти настройки.
Как настроить субтитры или титры на Apple TV
Вы также можете настроить стиль субтитров на Apple TV, чтобы сделать их более четкими и понятными. Вы можете изменить шрифт, размер, цвет, края или фон. Чтобы сделать все это, вам нужно вернуться к настройкам субтитров и подписей на вашем устройстве. Любые внесенные здесь изменения обязательно появятся на вашем Apple TV.
Настройте субтитры на Apple TV:
Шаг 1: Откройте приложение Настройки приложения и перейти в Общие > Универсальный доступ.
Шаг 2: Здесь выберите Субтитры и субтитры и перейти в Стиль.
На iPhone, iPad или iPod touch:
Шаг 1: Откройте приложение Настройки приложения и перейти в Универсальный доступ.
Шаг 2: А затем нажмите на Субтитры и субтитры > Стиль.
На Mac:
Шаг 1: Откройте приложение Системные настройки и перейти в Универсальный доступ
Шаг 2: Здесь выберите Подписи на боковой панели и включите, нажмите кнопку Добавить (+) Кнопка для создания нового стиля.
На Smart TV или потоковом устройстве:
Шаг 1: Откройте приложение Apple TV и перейдите в Настройки в приложении.
Шаг 2: Теперь перейдите в Универсальный доступ > Субтитры и Captioning > Стиль.
Как создать ярлык специальных возможностей для субтитров на пульте дистанционного управления
Это для тех, у кого есть устройство Apple TV с Siri Remote. Используя шаг ниже, вы можете включить ярлык специальных возможностей, который еще больше упрощает включение или выключение скрытых субтитров.
Шаг 1: Откройте приложение Настройки приложения и перейти в Общие > Универсальный доступ.
Шаг 2: Теперь прокрутите вниз до Доступность Ярлык и решите использовать его для Закрытые Титры.
Шаг 3: Затем трижды коснитесь сенсорной поверхности Siri Remove, чтобы включить или выключить субтитры во время просмотра фильмов на Apple TV.
Вот и все, по крайней мере, вы научились включать субтитры и титры на Apple TV. Наслаждайтесь и не забывайте распространять любовь, делясь этим постом со своими друзьями.
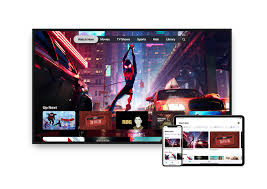






Оставьте комментарий