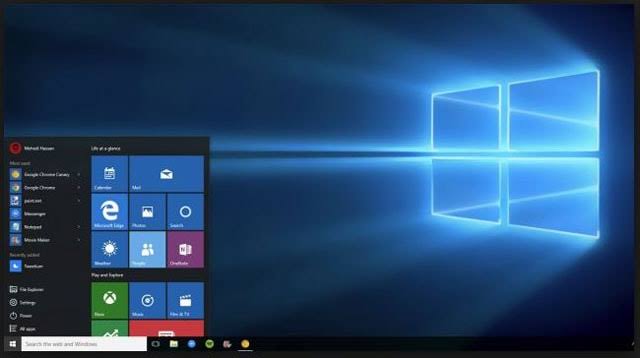
Windows 10 обладает тем же удобством, что и мобильные платформы, когда дело доходит до создания снимков экрана. Хотя некоторым это может показаться громоздким, скриншот в Windows 10 довольно прост и имеет множество способов на выбор. В этом посте мы обсудим различные методы создания скриншотов на Windows 10, давая вам представление о том, как правильно и легко это сделать.
Как делать скриншоты в Windows 10
Связанный:
- Как исправить, что Google Диск не синхронизируется в Windows 10
- Как удаленно открыть приложение с графическим интерфейсом с помощью PuTTY
- Как добавить ярлыки на виджеты домашнего экрана iPhone с iOS 15
- Как разрешить уведомления Android на ПК с помощью вашего телефона от Microsoft
- Как бесплатно перейти на Windows 10 с Windows 7, 8 или 8.1
- Как исправить «iMessage ожидает активации»
Способ № 1: используйте экран печати (PrtScn)
Один из самых простых способов сделать снимок экрана в Windows 10 (и, возможно, самый распространенный способ, который вы найдете в Интернете) — это использовать кнопку «Печать экрана» (PrtScn).

Кнопку Print Screen можно найти на клавиатуре большинства ПК с Windows 10, и вы можете использовать ее, чтобы сделать снимок экрана с сохранением или без сохранения в виде файла.
Что он в первую очередь делает при нажатии, так это сохраняет текущий экран в буфер обмена, и в зависимости от того, какие комбинации клавиш вы нажимаете, сохраняете его как файл или нет.
Чтобы сохранить снимок экрана в виде файла
Все, что вам нужно сделать, это нажать «Клавиша с логотипом Windows + PrtScn", Хотя "Fn«Или»Ctrl” для некоторых ПК могут потребоваться ключи.
Когда клавиши нажаты, вы видите мгновенное затемнение экрана, и скриншот был успешным.
Затем он будет сохранен в виде файла в папке с именем «Скриншоты», расположенный в папке «Изображения» по умолчанию. Скриншот будет помечен номером.
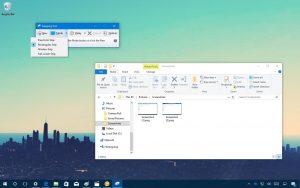
Просто сделать скриншот без сохранения. Просто нажмите «PrtScn». Скриншот будет сохранен в вашем буфере обмена, откуда его можно будет вставить в любой графический редактор и отредактировать.
Сделать скриншот только одного окна
"Альт+ПртСкнКомбинация клавиш » сделает снимок экрана активного в данный момент окна на экране и скопирует его в буфер обмена, откуда его затем можно будет вставить и отредактировать в другом месте.
Чтобы сделать скриншот определенной части экрана
"Windows+Shift+S” позволит вам сделать скриншот определенной области экрана, затем он будет скопирован в ваш буфер обмена.
Способ № 2: используйте инструмент «Ножницы»
Вы также можете использовать инструмент «Ножницы», чтобы сделать снимок экрана. Все, что вам нужно сделать, это открыть приложение, выбрать тип фрагмента, который вы хотите использовать, щелкнув стрелку рядом с «Новые
Инструмент «Ножницы» не сразу делает снимок экрана, а делает задержку от 1 до 5 секунд (в зависимости от того, на что вы его настроили).
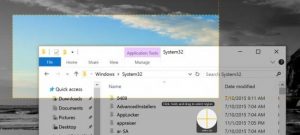
Как только это будет сделано, экран зависнет и исчезнет, затем вы можете вырезать фрагмент так, как вам нравится.
Способ №3: Используйте приложение
Если вам недостаточно встроенных функций скриншотов Windows 10, вы можете использовать стороннее приложение. SnagIt является примером мощного стороннего приложения для создания скриншотов, которое вы можете использовать. У него есть множество функций, которые позволяют делать снимки экрана для конкретных или региональных параметров.
Вы даже можете использовать его для создания коротких видеороликов, комментирования скриншотов и многого другого. Это платное приложение, но есть бесплатная пробная версия, которую вы можете скачать отдельно и попробовать.






Оставьте комментарий