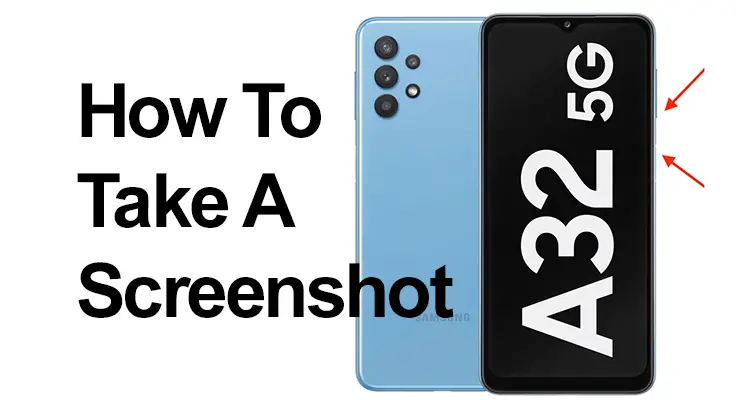
В этом подробном руководстве мы углубимся в важную функцию создания снимков экрана на Samsung Galaxy A32 5G. Эта функциональность является неотъемлемой частью современных мобильных телефонов и удобно встроена в операционную систему Android 11 One UI 3.0 вашего устройства.
Скриншот — это снимок того, что в данный момент отображается на экране вашего телефона. Это встроенный функция в вашем Samsung Galaxy A32 5G, что означает, что никаких дополнительных приложений не требуется. От сохранения разговоров в WhatsApp до записи историй в Instagram или фотографий в Facebook — снимки экрана являются универсальным инструментом для сохранения информации.
Пошаговое руководство по созданию снимков экрана для Galaxy A32 5G
Откройте для себя простые и эффективные способы делать снимки экрана на своем Samsung Galaxy A32 5G. В нашем руководстве описаны различные методы, советы и приемы, позволяющие легко захватывать, редактировать и публиковать изображения на экране, улучшая работу вашего смартфона. Как сделать скриншот на Samsung Galaxy A32 5G:
- Первый шаг: перейдите к экрану, который хотите захватить.
- Второй шаг: используйте либо собственный метод Android (одновременное нажатие питания и уменьшения громкости), либо Собственная система Samsung (проводя ладонью по экрану). В последнем случае убедитесь, что он активирован в разделе «Дополнительные функции» настроек.

- Третий шаг: ищите вспышку или уведомление, указывающее на успешный захват.
- Четвертый шаг: найдите снимок экрана, автоматически сохраненный в вашей галерее, который можно идентифицировать по значку фотографии или, в некоторых случаях, по значку Google Photos.
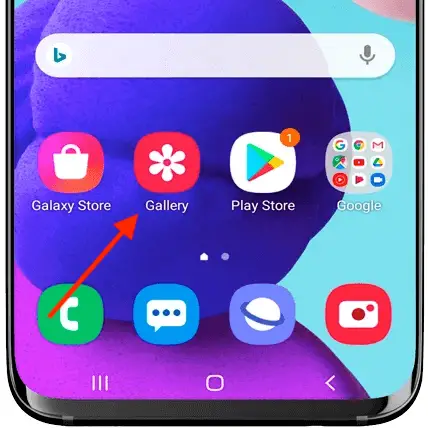
Скриншот Samsung Galaxy A32 5G: альтернативные методы
Панель быстрого доступа для создания снимков экрана на Samsung Galaxy A32 5G — это удобная альтернатива физическим кнопкам. Вот более подробное объяснение:
- Доступ к панели быстрого доступа: для начала перейдите к экрану, который вы хотите захватить. Затем проведите вниз от верхней части экрана телефона. Это действие откроет панель быстрого доступа, которая по сути представляет собой меню ярлыков для различных функций и настроек вашего устройства.
- Расположение значка снимка экрана: найдите значок снимка экрана на этой панели. Обычно он представлен значком, напоминающим фотоаппарат или ножницы. Если вы не видите значок снимка экрана сразу, возможно, вам придется провести пальцем вниз еще раз, чтобы развернуть панель и открыть дополнительные параметры. В некоторых случаях, если значка снимка экрана нет, вам может потребоваться добавить его на панель быстрого доступа через настройки порядка кнопок.
- Захват скриншота: как только вы найдете значок снимка экрана, просто нажмите на него. Ваш Samsung Galaxy A32 5G сделает снимок всего, что в данный момент отображается на вашем экране.
- Уведомление и галерея: после того, как вы коснетесь значка снимка экрана, вы обычно увидите короткую анимацию или вспышку, указывающую, что снимок экрана был сделан. Также может появиться уведомление. Сделанный снимок экрана автоматически сохраняется в галерее вашего телефона, где вы можете просмотреть, отредактировать или поделиться им.
Этот метод особенно полезен для тех, кому удобнее использовать экранные параметры, а не комбинации физических кнопок. Это также хорошая альтернатива, если вы используете телефон так, что до кнопок трудно дотянуться, или если у вас есть какие-либо проблемы с физическими кнопками.

Сделать снимок экрана Galaxy A32: создание снимка экрана с прокруткой
Функция Scrollshot на Samsung Galaxy A32 5G радикально меняет способ сбора информации о телефоне. Это идеальное решение, когда одного скриншота недостаточно, чтобы охватить весь необходимый контент. Начните со стандартного снимка экрана, используя предпочитаемый вами метод, например одновременное нажатие кнопок питания и уменьшения громкости. После захвата в нижней части экрана появляется меню. Здесь выберите опцию «Снимок прокрутки».
Это действие заставляет ваш телефон автоматически прокручивать страницу вниз, захватывая все на своем пути. Это идеальное решение для сохранения длинных статей, подробных лент социальных сетей или обширных разговоров в одном всеобъемлющем изображении. После того, как вы запечатлели все необходимое, изображение сохраняется в вашей галерее и готово для любого редактирования или публикации. Этот непрерывный процесс упрощает захват объемного контента, упрощая хранение и обмен более подробной информацией.
Снимок экрана Galaxy A32 5G: редактирование и публикация
После создания снимка экрана на Samsung Galaxy A32 5G возможности выходят за рамки простого сохранения изображения. Снимок экрана автоматически организуется в вашей галерее и сортируется по дате для удобства доступа. Отсюда вы можете погрузиться в набор параметров редактирования. Будь то обрезка, добавление текста или рисунков или настройка цветов — встроенные инструменты редактирования вашего телефона позволяют настроить снимок экрана по своему вкусу.
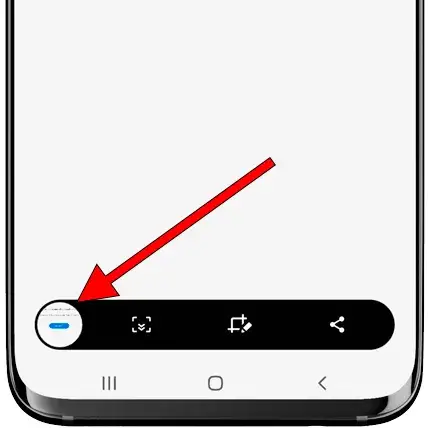
Как только вы будете удовлетворены внесенными изменениями, вы сможете поделиться своим творением всего за несколько нажатий. Вы можете легко отправить его через предпочитаемые вами платформы социальных сетей, приложения для обмена сообщениями или по электронной почте, что сделает процесс захвата, персонализации и обмена контентом на экране эффективным и приятным.
Часто задаваемые вопросы: функции создания снимков экрана на Samsung Galaxy A32 5G
Могу ли я сделать снимок экрана с прокруткой на своем Samsung A32 5G? Если да, то как?
Да, Samsung A32 5G поддерживает прокрутку скриншотов. Сделав стандартный снимок экрана, выберите появившуюся опцию «Скроллшот». Затем телефон автоматически прокрутит и захватит расширенный контент. Коснитесь экрана, чтобы остановить прокрутку в любой момент.
Можно ли отредактировать снимок экрана сразу после его съемки на Galaxy A32 5G?
Абсолютно. Как только снимок экрана будет сделан на Galaxy A32 5G, параметры редактирования появятся мгновенно. Вы можете обрезать, добавлять текст, рисовать или применять различные фильтры сразу, без необходимости перехода к другому приложению или настройке.
Где сохраняются скриншоты на Samsung Galaxy A32 5G?
Скриншоты, сделанные на Samsung Galaxy A32 5G, автоматически сохраняются в галерее телефона. Вы можете найти их удобно отсортированными по дате. Доступ к галерее можно получить непосредственно с главного экрана или из приложения «Фотографии».
Как я могу поделиться снимком экрана с моего Galaxy A32 5G сразу после его съемки?
Сразу после создания снимка экрана вы увидите варианты поделиться им. Нажмите на значок «Поделиться» и выберите предпочитаемое приложение или контакт, которому хотите отправить его. Эта функция делает немедленный обмен простым и удобным.
Есть ли голосовые команды для создания снимка экрана на Samsung A32 5G?
Да, вы можете использовать голосовые команды, чтобы сделать снимок экрана на Samsung A32 5G. Настройте Bixby или Google Assistant на своем устройстве, а затем просто произнесите команду типа «Сделать снимок экрана», чтобы сделать снимок экрана без использования рук.
Могу ли я сделать снимок экрана на своем Galaxy A32 5G без использования физических кнопок?
Определенно. Помимо метода кнопки, вы можете сделать снимок экрана, проведя ребром руки по экрану или используя значок снимка экрана на панели быстрого доступа. Убедитесь, что эти функции включены в ваших настройках.
Как изменить формат или качество скриншота на моем Samsung A32 5G?
Чтобы изменить формат или качество снимка экрана на Galaxy A32 5G, перейдите в меню настроек и найдите настройки снимка экрана. Здесь вы можете настроить разрешение, формат (например, JPG или PNG) и другие параметры качества по своему усмотрению.
Наши последние слова
Создание снимков экрана на Samsung Galaxy A32 5G — простая, но мощная функция. С помощью этого руководства вы сможете легко сохранять снимки экрана, делиться ими и управлять ими. Помните: чем больше вы используете эти функции, тем более интуитивно понятными они становятся, улучшая общее впечатление от использования смартфона. Удачных снимков экрана на вашем Galaxy A32 5G!






Оставьте комментарий