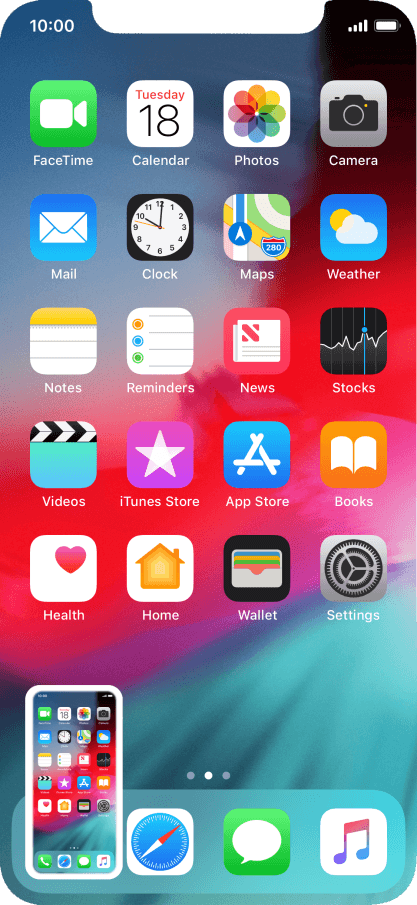
Если вы приобрели iPhone 11, возможно, вам захочется узнать, как сделать снимок экрана на iPhone 11. Если вы используете более старую модель iPhone (iPhone 8 и ранее), вы заметите небольшую разницу в том, как вы делаете снимки экрана.
Теперь вы не найдете на iPhone 11 физической кнопки «Домой», которую вы использовали на старых моделях iPhone, чтобы сделать снимок экрана. Если вы переходите с другой ОС, то создание снимка экрана на iPhone 11 будет совершенно новой кривой обучения.

К счастью, в этом посте вы узнаете, как сделать снимок экрана на iPhone 11, а также просмотреть, отредактировать и сохранить его.
Способ № 1: использование боковой кнопки и кнопки громкости
Возможно, самый простой способ быстро сделать снимок экрана на iPhone 11 — использовать боковую кнопку и кнопку увеличения громкости. Все, что вам нужно сделать, это одновременно удерживать боковую кнопку и кнопку увеличения громкости. Как только вы отпустите эти кнопки, будет сделан снимок экрана.
Вы услышите знакомый звук затвора, а в нижней части экрана появится предварительный просмотр этого снимка экрана. Если вы нажмете на него, вы увидите возможность редактировать, обрезать и комментировать снимок экрана.
Если вы нажмете и удержите предварительный просмотр, вы попадете на лист обмена, где вы можете отправить снимок экрана в приложение по вашему выбору.
Кроме того, если вы просто закроете предварительный просмотр, снимок экрана будет автоматически сохранен в альбоме «Снимки экрана» в приложении «Фотографии» на вашем iPhone 11.
Способ № 2: использование вспомогательного касания
Вам не всегда нужно использовать физические кнопки на вашем iPhone 11, чтобы сделать снимок экрана.
Просто коснувшись экрана, вы можете использовать Assistive Touch, чтобы быстро сделать снимок экрана.
Во-первых, вам нужно включить Assistive Touch, перейдя в «Настройки» > «Основные» > «Универсальный доступ» > «Вспомогательное касание».
Как только вы включите Assistive Touch, на экране появится полупрозрачная кнопка — это Assistive Touch.
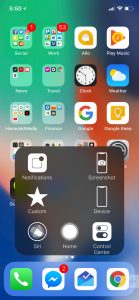
Теперь вам нужно настроить его, чтобы сделать снимок экрана одним касанием.
Для этого нажмите на кнопку, а затем на значок «Пользовательский» (значок звездочки).
Выберите «Снимок экрана» из списка, который вы найдете, и снимок экрана автоматически добавится в вспомогательное сенсорное меню. Всякий раз, когда вы хотите сделать снимок экрана, просто нажмите вспомогательную сенсорную кнопку, а затем кнопку «Снимок экрана».
Как и в первом методе, вы можете взаимодействовать с предварительным просмотром снимка экрана и делиться им прямо оттуда. Скриншот будет сохранен в альбоме «Скриншоты» в приложении «Фотографии».
Часто задаваемые вопросы по снимкам экрана iPhone 11
В: Как сделать снимок экрана на iPhone 11?
A: Легко! вы используете любой из двух методов, описанных в сообщении выше.
В: Как сделать снимок экрана на iPhone 11 и сохранить его?
A: Вам действительно не нужно беспокоиться о его сохранении, так как он автоматически сохраняется в Скриншоты альбом в приложении "Фото".
В: Как сделать снимок экрана на iPhone 11 без кнопки «Домой»?
A: Просто удерживайте боковую кнопку и кнопку увеличения громкости одновременно, снимок экрана будет сделан, как только вы отпустите две кнопки.
В: Могу ли я редактировать скриншоты iPhone 11?
A: Конечно! Просто нажмите на предварительный просмотр скриншота, чтобы отредактировать его.
В: Как я могу поделиться снимками экрана iPhone 11?
A: Нажмите и удерживайте предварительный просмотр снимка экрана, чтобы открыть лист обмена.





Оставьте комментарий