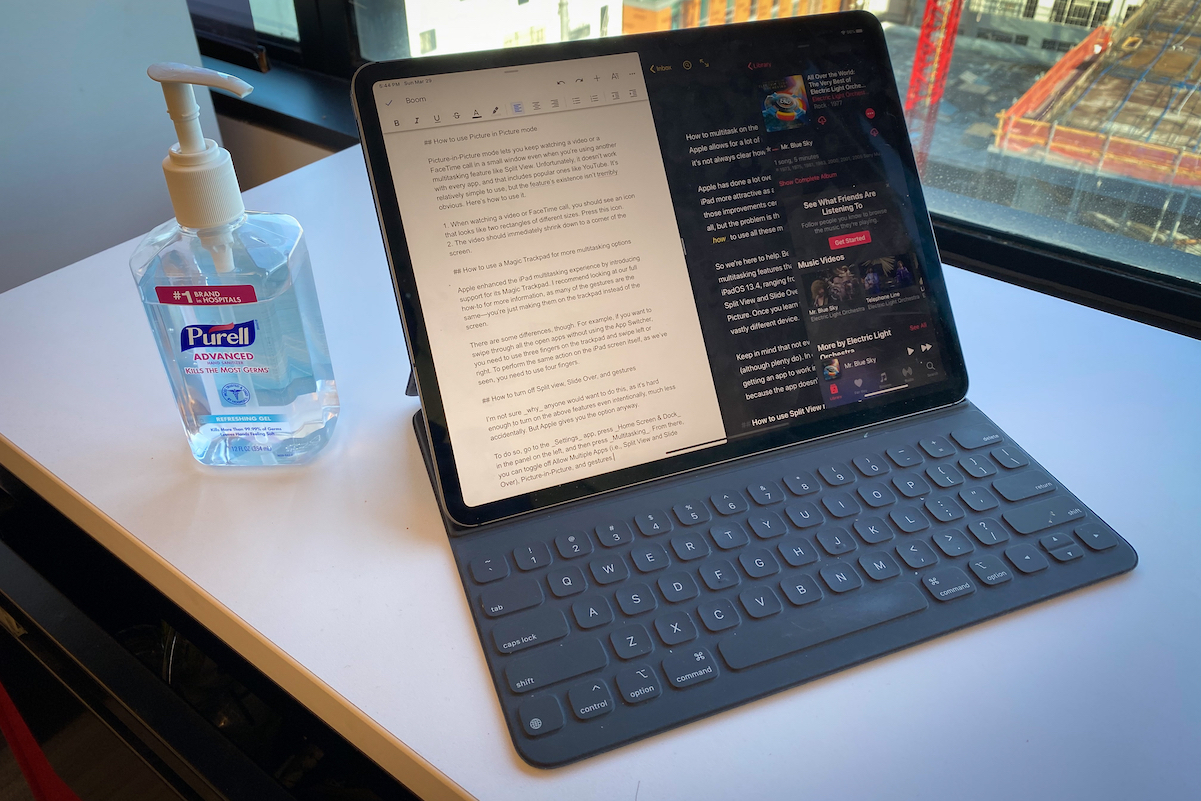
Хотите знать, как разделить экран на вашем iPad? Ну, это возможно с новой ОС iPad. Вы можете разделить экран и наслаждаться многозадачностью на своем iPad так же, как на настольном компьютере или Mac. Как правило, все iPad, работающие на iPadOS, поддерживают разделенный экран, включая недавно анонсированные iPad Pro 2021, iPad mini, iPad 4 Air, IPad Pro 2020, и т.д.
Разделенный экран можно назвать многозадачностью. Это возможность открыть два приложения на iPad и работать над ними. Таким образом, вы можете наслаждаться многозадачностью, когда у вас есть разделенный экран на iPad. Давайте теперь покажем вам, как разделить экран на вашем iPad.
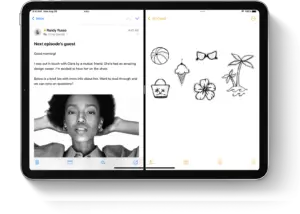
Тип разделенного экрана или многозадачности
Если вы используете приложения, поддерживающие многозадачность, вы можете легко разделить экран во время использования приложения и открыть другое приложение. Есть три типа Сплит-экран и они включают
Разделенный вид: Это связано с тем, что два приложения появляются рядом. Вы можете изменить размер приложений, перетащив ползунок, который появляется между ними.
Скользить по: В режиме Slide Over одно приложение отображается в меньшем плавающем окне, которое можно перетащить в левую или правую часть экрана.
Центральное окно: Здесь, в некоторых приложениях, вы можете открыть центральное окно, которое заставит вас сосредоточиться на этом конкретном приложении и в то же время получить доступ к другим элементам, таким как электронная почта или заметка.
Как разделить экран на iPad
Благодаря функциям разделения экрана вы можете открывать несколько приложений для iPad, и ниже описано, как это сделать.
Шаг 1: Откройте приложение.
Шаг 2: Нажмите Кнопка многозадачности это три точки в верхней части экрана.
Шаг 3: Далее нажмите Кнопка «Разделить вид» или Кнопка «Слайд поверх». Это заставит текущее приложение отойти в сторону, и появится ваш главный экран.
Шаг 4: Теперь выберите второе приложение на главном экране и нажмите на него. Проведите пальцем влево или вправо, чтобы увидеть приложения на других страницах главного экрана.
Если вы выберете Разделить вид, второе приложение отображается рядом с текущим приложением. Но если вы выберете Скользить по, второе приложение открывается в полноэкранном режиме, а текущее приложение перемещается в окно меньшего размера, которое можно переместить в правую или левую часть экрана.
Как использовать док-станцию для разделения экрана на iPad
Шаг 1: Откройте приложение.
Шаг 2: Проведите одним пальцем вверх от нижнего края экрана, пока не появится док-станция, и отпустите.
Шаг 3: Коснитесь и удерживайте второе приложение в Dock, затем сразу же перетащите его вверх из Dock.
Теперь, если вы перетащите приложение к левому или правому краю экрана, оно отображается в режиме разделенного просмотра вместе с текущим приложением. Однако, если вы отпустите приложение в середине экрана, оно появится в окне Slide Over.
Как использовать библиотеку приложений для разделения экрана на iPad
Шаг 1: Коснитесь значка библиотеки приложений в дальнем правом углу дока.
Шаг 2: Коснитесь и удерживайте один из больших значков приложений, затем перетащите его в режим разделенного просмотра или слайд-шоу. Чтобы просмотреть другие приложения по категориям, коснитесь одной из групп меньших значков приложений. Вы можете коснуться панели поиска в библиотеке приложений, чтобы просмотреть все свои приложения, а затем перетащить одно из них, чтобы разделить экран.
Как использовать Spotlight для разделения экрана на iPad
Чтобы разделить экран с помощью прожектора, вам понадобится клавиатуру, например Apple Magic Keyboard, подключенную к iPad.
Шаг 1: Откройте приложение.
Шаг 2: Нажмите Command (⌘)–Пробел на клавиатуре, чтобы открыть Spotlight.
Шаг 3: Затем введите имя второго приложения, которое вы хотите открыть. Коснитесь и удерживайте значок второго приложения, когда он появится в результатах Spotlight, а затем перетащите его из центра внимания.
Если вы перетащите приложение на левый или правый край экрана, он отображается в режиме разделенного просмотра с текущим приложением. И если вы отпустите приложение до середины экрана, оно появится в окне Slide Over.
Как открыть центральное окно на iPad
Помните, что центральное окно — это один из способов разделения экрана на iPad. Ниже показано, как открыть это окно.
Шаг 1: Откройте приложение, которое поддерживает центральное окно, например Mail или Note.
Шаг 2: Коснитесь и удерживайте отдельное электронное письмо или заметку в списке приложений.
Шаг 3: Нажмите «Открыть в новом окне» в появившемся меню.
Теперь, чтобы закрыть центральное окно, коснитесь «Готово» или «Закрыть». Вы также можете нажать кнопку «Многозадачность», а затем нажать одну из кнопок, чтобы изменить центральное окно на полноэкранный режим, разделенный вид или слайдер.
Как сделать настройку на разделенном экране
Настроить разделенный вид
Шаг 1: Чтобы настроить размеры приложений, перетащите разделитель приложений влево или вправо. Но чтобы дать приложениям одинаковое пространство, перетащите разделитель приложений в центр экрана.
Шаг 2: Чтобы превратить приложение Split View в приложение Slide Over, нажмите кнопку «Многозадачность», а затем нажмите кнопку «Slide Over». Или просто нажмите и удерживайте кнопку многозадачности и перетащите приложение в другое приложение.
Шаг 3: Чтобы закрыть разделенный вид, коснитесь кнопки «Многозадачность», а затем коснитесь полноэкранной кнопки. Или вы можете перетащить разделитель приложений на приложение, которое хотите закрыть.
Шаг 4: Чтобы заменить приложение, проведите вниз от верхней части приложения, затем выберите другое приложение на главном экране или в Dock.
Отрегулировать скольжение
Шаг 1: Чтобы переместить приложение Slide Over, используйте кнопку «Многозадачность» и перетащите ее влево или вправо.
Шаг 2: к превратите приложение Slide Over в приложение Split View, коснитесь кнопки «Многозадачность», а затем нажмите кнопку «Раздельное представление».
Шаг 3: Чтобы скрыть приложение Slide Over, нажмите и удерживайте кнопку многозадачности, а затем смахните приложение с экрана влево или вправо.
Шаг 4: Чтобы увидеть другие приложения, которые у вас есть в режиме разделенного просмотра, коснитесь и удерживайте нижний край приложения, а затем перетащите его вверх.
Как перетаскивать между приложениями на iPad
С помощью перетаскивания вы можете перемещать информацию из одного приложения в другое. Это похоже на то, как вы перемещаете текст из одного браузера в другой. Вы также можете сделать то же самое на заметку, изображение из Фото в электронное письмо или событие календаря в текстовое сообщение. Ниже описано, как это сделать на вашем iPad.
Шаг 1: Используйте Разделить вид or Скользить по чтобы открыть два приложения, которые вы хотите перетащить в них.
Шаг 2: Коснитесь и удерживайте фотографию или файл, пока он не слегка приподнимется с экрана. Чтобы перетащить текст, сначала выберите текст, затем коснитесь и удерживайте его. Чтобы перетащить фотографию, коснитесь и удерживайте ее, слегка перетащите, затем продолжайте удерживать, нажимая другие элементы другим пальцем. Вы увидите партию, указывающую номер, который был выбран.
Шаг 3: Теперь вы можете перетащить фотографию, файл или текст в другое приложение.
Это все. Вы также можете использовать Картинка в картинке для просмотра видео во время использования других приложений на iPad. Это одна из замечательных функций iPad OS.






Оставьте комментарий