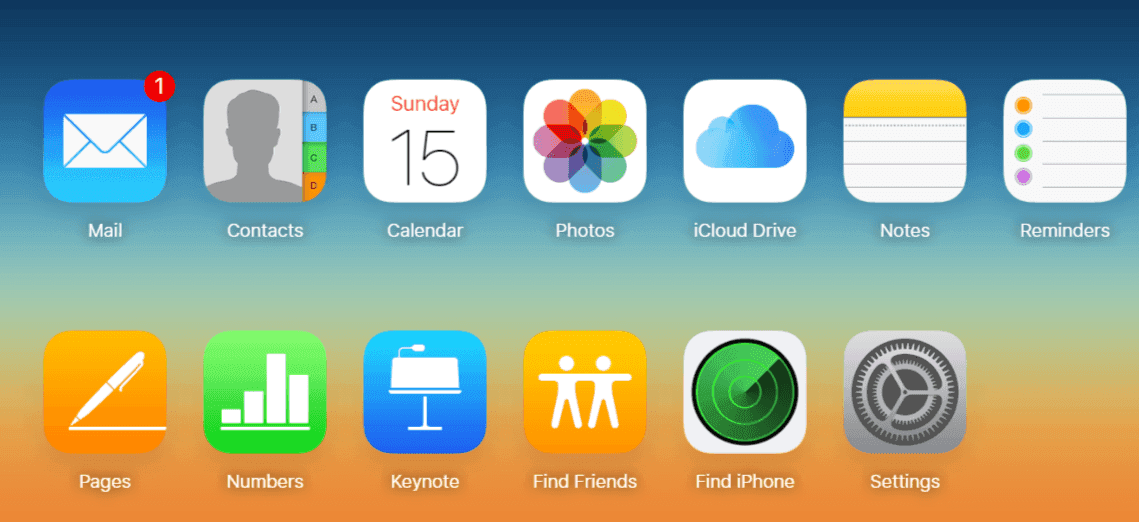
Мы должны сказать, что уже несколько недель мы получаем много обновлений вопросов от людей, задающих похожие вопросы по этой теме. как поделиться календарем iCloud на Mac и iOS. Мы собираемся объяснять и давать вам пошаговые инструкции.
Как поделиться учетными записями календаря на Mac и iOS
Совместное использование вашей личной учетной записи календаря с несколькими людьми, которые также используют одну и ту же учетную запись CalDAV или сервис обмена календарями (например, с коллегами по работе). И вы также можете выбрать, могут ли другие редактировать учетную запись календаря или только просматривать ее.
Связанный:
- Как исправить, что Google Диск не синхронизируется в Windows 10
- Как я могу узнать, кто вошел в мою учетную запись Facebook
- Как добавить ярлыки на виджеты домашнего экрана iPhone с iOS 15
- Как подключить Facebook к Subway Surfers
- Как обновить почту Yahoo, которая не обновляется на iPhone
Предоставление другим людям доступа к вашей учетной записи календаря
- Перейдите в приложение «Календарь» на вашем Mac, затем выберите Календарь/Настройки, А затем нажмите Учетные записи.
- Убедитесь, что вы выбрали Календарь/Учетная запись.
- А затем нажмите на Делегациякачества Нажмите «Изменить», А затем нажмите Добавить кнопку.
- Убедитесь, что вы вводите имя человека, которому вы хотите предоставить доступ, и теперь вы должны выбрать его или ее имя из появившегося списка.
- И затем, если вы предоставляете доступ к Учетная запись CalDAV, вы должны выбрать Разрешить запись флажок разрешить человеку редактировать ваши календари.
- Если вы предоставляете доступ к учетной записи Exchange, вам нужно будет выбрать уровень доступа человека в столбце «Календари».
Как просмотреть учетные записи календаря, к которым у вас есть доступ
- В приложении «Календарь» на Mac вам нужно будет выбрать Календарь – Настройки, а затем щелкните Учетные записи.
- Вам нужно будет выбрать учетную запись календаря, а затем нажать Делегация.
- Учетная запись CalDAV появится в «Аккаунты, к которым у меня есть доступСписок.
- Также для учетной записи Exchange нажмите кнопку «Добавить», а затем введите имя/имя пользователя человека, предоставившего вам доступ.
- Чтобы увидеть календари делегированной учетной записи в главном окне календаря, нажмите Показать.
- Затем, чтобы увидеть календари делегированной учетной записи в новом окне, вам нужно будет выбрать Окно — {имя учетной записи}.
Больше примеров
- Если вы запустите Приложение «Календарь» на вашем устройстве iPhone или iPad.
- Вам нужно будет нажать на это Кнопка календарей внизу навигация.
- Затем нажмите на Информационная кнопка который находится рядом с календарем, которым вы хотели бы поделиться.
- И нажмите на надпись Добавить человека… вариант, который находится под Общий доступ к разделу.
- Теперь вы можете добавить людей, с которыми хотели бы поделиться своим календарем, и нажать Добавить.
- И, наконец, нажмите Готово в правом верхнем углу.
Хорошей новостью является то, что календарь на вашем устройстве теперь будет доступен всем учетным записям iCloud, которые вы добавили. На Добавить личное пространство при условии, что они просто получат уведомление календаря с просьбой принять вашу ссылку-приглашение. Как только они закончат, они смогут просматривать события и редактировать их. Также помните, что общий доступ к календарю в настоящее время работает только с календарями iCloud. И вы, и человек, с которым вы хотите поделиться календарем, должны использовать iCloud. А также календарь может быть частным или общедоступным использование Календаря на iCloud.com.
Как поделиться календарем в частном порядке
- Чтобы поделиться календарем, вам нужно нажать кнопку кнопка Share справа от названия календаря на боковой панели, а затем выберите Личный календарь.
- Вы должны ввести людей, которых вы приглашаете. Введите их адрес электронной почты в указанное Добавить поле человека и затем нажмите Кнопка возврата.
- Затем вам нужно будет нажать на всплывающее меню с именем приглашенного, а затем выбрать права доступа, затем нажать (Просмотр и редактирование или Только просмотр).
- Для каждого человека, с которым вы хотите поделиться своим календарем, повторите шаги 2 и 3.
- И, наконец, когда вы пригласили всех людей, установите их привилегии и нажмите OK.
Письма-приглашения должны быть отправлены с вашего электронная почта iCloud адрес каждому участнику которого вы указали.
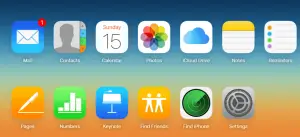






Оставьте комментарий