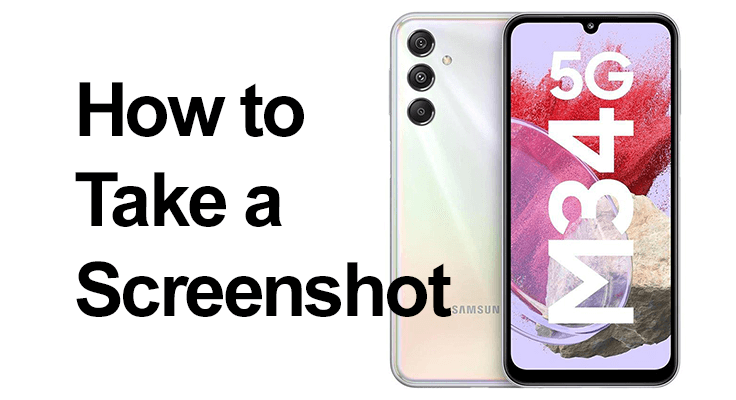
Запечатлеть момент, поделиться информацией или просто сохранить что-то на потом — снимки экрана являются неотъемлемой частью нашей цифровой жизни. Если вы являетесь пользователем Samsung Galaxy M34 5G, это руководство — ваш полезный ресурс по всему, что связано с созданием снимков экрана.
Как сделать снимок экрана на Samsung Galaxy M34 5G
Samsung Galaxy M34 5G предлагает удобные возможности создания снимков экрана. Чтобы сделать простой снимок экрана, просто одновременно нажмите и удерживайте кнопки уменьшения громкости и питания в течение нескольких секунд. Вы услышите звук затвора камеры, и экран мигнет, указывая на то, что снимок экрана сделан.
Samsung Galaxy M34 5G предлагает удобные возможности создания снимков экрана. Чтобы сделать простой снимок экрана, выполните следующие простые шаги:
- Подготовьте свой экран: перейдите к нужному контенту. захватить на свой экран.
- Нажимайте кнопки: удерживайте кнопки уменьшения громкости и питания вместе. Вам нужно будет нажать их одновременно и удерживать около двух секунд.
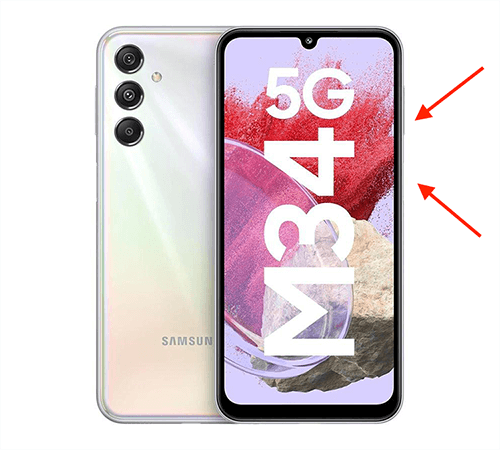
- Сделайте снимок экрана: прислушайтесь к звуку затвора камеры и наблюдайте, как на короткое время мигает экран. Это означает, что ваш снимок экрана был успешно сделан.
- Посмотреть свой скриншот: проведите вниз от верхнего края экрана, чтобы открыть панель уведомлений и просмотреть снимок экрана. Нажмите на снимок экрана в уведомлении, чтобы отредактировать, поделиться или удалить его. Скриншот будет автоматически сохранен в галерее вашего телефона. Вы можете получить к нему доступ сразу из панели уведомлений или найти его позже в приложении «Галерея» в альбоме «Снимки экрана».
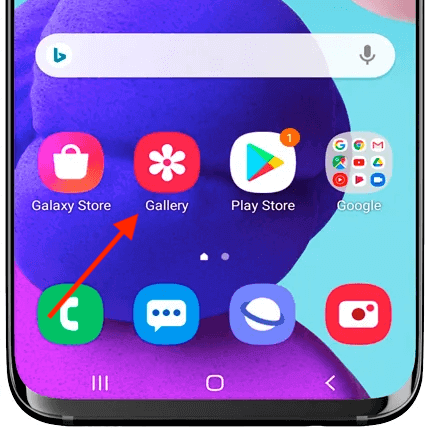
Альтернативные способы захвата экрана Samsung M34
ладонь
Помимо стандартного метода, Samsung M34 предлагает альтернативные способы захвата экрана. Один из популярных методов — проведение пальцем по ладони. Чтобы активировать эту функцию, перейдите в «Настройки» > «Дополнительные функции» > «Движения и жесты» и включите «Проведение ладонью для захвата». Затем проведите ребром руки горизонтально по экрану, чтобы сделать снимок экрана.

Меню помощника
Ассоциация Самсунг Галакси М34 5G также поддерживает снимки экрана через меню Ассистента. Включите его в настройках специальных возможностей и используйте экранное меню, чтобы делать снимки экрана без комбинаций кнопок. Это особенно полезно, если физические кнопки кажутся вам сложными.
- Включить меню Ассистента: перейдите в «Настройки» > «Специальные возможности» > «Взаимодействие и ловкость», затем включите меню «Ассистент».
- Возьмите Скриншоты: коснитесь плавающей кнопки меню Ассистента на экране и выберите «Снимок экрана».
- Доступ к снимку экрана: Найти захваченный скриншот в вашей галерее для просмотра или редактирования.
Захват прокрутки: руководство по захвату экрана Samsung M34
Для тех, кому нужно делать скриншоты часто знакомьтесь с ярлыками. Функция интеллектуального захвата позволяет делать снимки экрана с прокруткой длинных страниц. Samsung Galaxy M34 5G включает в себя инновационную функцию, известную как «Захват прокрутки», которая невероятно полезна для захвата контента, выходящего за пределы видимого экрана, например, длинной веб-страницы или длинного документа.
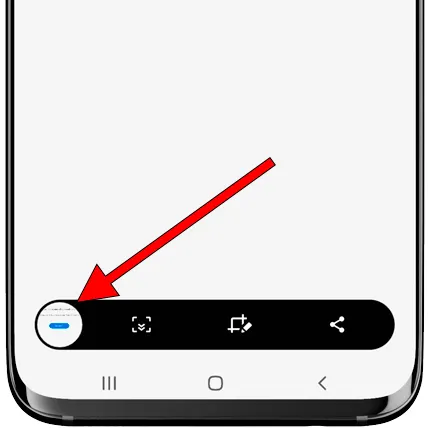
После запуска стандартного скриншота кнопками громкости вниз и питания внизу экрана появляется небольшое меню. При выборе опции «Захват прокрутки» телефон автоматически прокручивает экран вниз и добавляет к снимку дополнительный контент. Этот процесс можно повторять до тех пор, пока не будет захвачен весь желаемый контент. Эта функция расширяет функциональность снимков экрана, упрощая сбор обширной информации в одном вытянутом изображении.
Часто задаваемые вопросы о создании снимков экрана на Galaxy M34 5G
Могу ли я редактировать свои снимки экрана на Samsung Galaxy M34 5G?
Да, Samsung Galaxy M34 5G позволяет мгновенно редактировать снимки экрана. Как только вы сделать снимок экрана, вы можете получить к нему доступ из панели уведомлений или галереи, где вы найдете параметры обрезки, добавления текста, рисования и т. д., что позволяет персонализировать или комментировать ваши снимки экрана по мере необходимости.
Можно ли сделать скриншот с прокруткой на Galaxy M34 5G?
Абсолютно. Galaxy M34 5G поддерживает функцию «Захват прокрутки», которая позволяет делать расширенные снимки экрана с контентом, длина которого превышает один экран. Сделав стандартный снимок экрана, выберите «Захват прокрутки», чтобы включить дополнительный контент. Вы можете повторять это до тех пор, пока не будет захвачен весь желаемый контент.
Как найти и поделиться своими скриншотами на Samsung M34 5G?
Скриншоты, сделанные на Samsung M34 5G, автоматически сохраняются в приложении «Галерея» в альбоме «Скриншоты». Чтобы поделиться, откройте снимок экрана, коснитесь значка «Поделиться» и выберите различные варианты обмена, такие как социальные сети, электронная почта или приложения для обмена сообщениями, чтобы легко поделиться им с другими.
Могу ли я сделать снимок экрана с помощью голосовых команд на своем Galaxy M34 5G?
Да, вы можете использовать голосовые команды, чтобы сделать снимок экрана на своем Galaxy M34 5G. Активировав Bixby или Google Assistant, вы можете просто произнести такие команды, как «Эй, Биксби, сделай снимок экрана», и устройство сделает снимок экрана без необходимости использовать ваши руки.
Есть ли какие-либо приложения для улучшения возможностей создания снимков экрана на Samsung M34 5G?
Хотя Samsung M34 5G оснащен надежными встроенными функциями создания снимков экрана, вы можете еще больше расширить эту функциональность с помощью сторонних приложений, доступных в магазине Google Play. Эти приложения предлагают дополнительные функции, такие как автоматическая обрезка, организация снимков экрана по папкам и более расширенные возможности редактирования.
Как сделать снимок экрана без использования кнопки питания на моем M34 5G?
Чтобы сделать снимок экрана без использования кнопки питания на M34 5G, вы можете использовать меню Ассистента. Включите его в настройках специальных возможностей, а затем используйте экранное меню, чтобы сделать снимок экрана. Это особенно полезно, если вам сложно пользоваться физическими кнопками.
Наш вывод
В заключение отметим, что Samsung Galaxy M34 5G предлагает множество способов создания снимков экрана, отвечающих различным потребностям и предпочтениям. От традиционных комбинаций кнопок до расширенных функций, таких как голосовые команды и смахивание ладонью, каждый найдет способ для себя. Используйте эти методы, чтобы максимально эффективно использовать свой Samsung Galaxy M34 5G и сохранить важные моменты на расстоянии одного клика.






Оставьте комментарий