
С запуском iPhone 15 Pro и Max, Apple продолжает впечатлять своими инновационными функциями, одной из которых является расширенная возможность записи экрана. Эта функция становится все более важной в нашей цифровой жизни, будь то создание обучающих программ, запечатление памятных моментов, расчет или поделиться игровым процессом. В этом подробном руководстве мы расскажем вам все, что вам нужно знать о записи экрана на вашем устройстве. iPhone 15.

Что такое запись экрана и почему она полезна?
Запись экрана позволяет запечатлеть все происходящее на экране вашего устройства. Эта функция удобна для различных целей: от создания обучающего контента и записи видеозвонков до документирования ошибок программного обеспечения. С iPhone 15Apple усовершенствовала эту функциональность, сделав ее более интуитивно понятной и многофункциональной, чем когда-либо.
Как включить запись экрана на iPhone 15
Прежде чем начать запись, вам необходимо включить функцию записи экрана. Вот как:
- Откройте приложение «Настройки»: нажмите значок шестеренки на главном экране.
- Центр управления: переход к настройкам Центра управления.
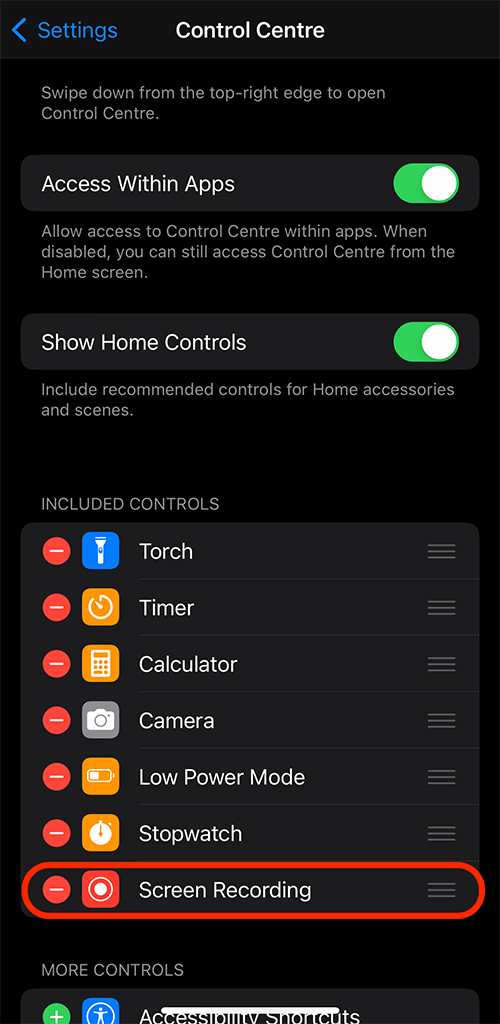
- Настройка элементов управления: найдите и добавьте параметр «Запись экрана», чтобы включить его в Центр управления.
Теперь у вас есть быстрый доступ к записи экрана из Центра управления.
Начинаем первую запись экрана
Чтобы записать свой iPhone 15экране, выполните следующие действия:
- Доступ к Центру управления: проведите вниз от правого верхнего угла экрана.
- Начать запись: коснитесь значка записи экрана (он выглядит как точка в круге).

- Обратный отсчет: перед началом записи начинается трехсекундный обратный отсчет, что дает вам время перейти к экрану, который вы хотите записать.
- Остановить запись: Нажмите в левом верхнем углу (красный), если хотите остановить запись.
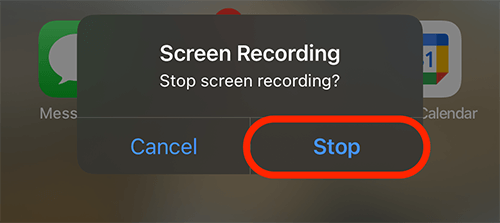
- Уведомление об окончании записи: вы получите уведомление о завершении записи экрана. В этом уведомлении вы можете увидеть, где оно сохранено.

Можете ли вы записывать звук во время записи экрана?
да твоя iPhone 15 может записывать как внутренний звук, так и внешний звук через микрофон. Чтобы включить аудио:
- Нажмите и удерживайте значок записи экрана в Центре управления.
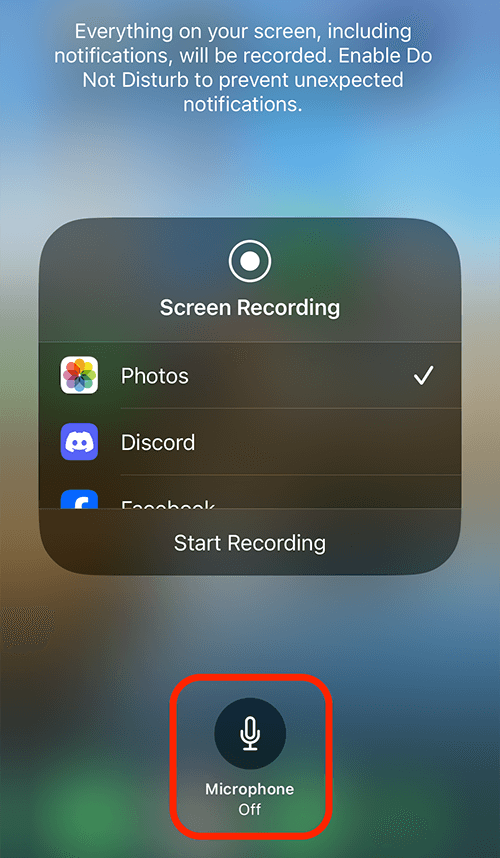
- Активация микрофона: коснитесь значка микрофона, чтобы включить его для захвата внешнего звука.
Расширенные функции записи экрана
Ассоциация iPhone 15 предлагает несколько расширенных опций чтобы улучшить качество записи экрана:
- Регулировка разрешения: отрегулируйте качество видео в настройках для управления размером файла.
- Блокировка ориентации: Обеспечьте постоянную ориентацию видео, заблокировав ориентацию телефона перед записью.
Редактирование записей экрана
Редактирование записей экрана на iPhone 15 — это простой процесс, который может значительно повысить качество и влияние вашего контента. После того, как вы засняли то, что вам нужно, вы можете обнаружить, что некоторые части видео не нужны или вам захочется добавить профессиональный оттенок. Встроенное в iPhone приложение «Фото» предлагает удобную обрезку и функция обрезки, идеально подходит для вырезания ненужных фрагментов в начале или конце видео. Просто откройте свою запись в приложении «Фото», выберите «Редактировать» и с помощью ползунка отрегулируйте продолжительность видео.
Тем, кто ищет более продвинутые возможности редактирования, пригодятся сторонние приложения, такие как iMovie. Эти приложения предлагают более широкий спектр возможностей редактирования: от добавления переходов, эффектов и фоновой музыки до объединения нескольких клипов в одно связное видео. Будь то профессиональная презентация, публикация в социальных сетях или просто для личного использования, эти инструменты позволяют превратить записи экрана в безупречный, привлекательный контент всего за несколько секунд. несколько нажатий на вашем iPhone 15.
Сохранение и обмен записями экрана
После редактирования вы можете сохранить свои записи:
- Сохранить в Фото: автоматически сохраняется в папке «Фотопленка».
- Облачное хранилище: загрузите в iCloud или другие облачные сервисы для быстрого доступа и обмена.
- разделение: делитесь фотографиями прямо из приложения «Фото» в социальных сетях, электронной почте или приложениях для обмена сообщениями.
Устранение распространенных проблем с записью экрана
Если у вас возникли проблемы, вот несколько быстрых решений:
- Нет звука: Убедитесь, что микрофон включен.
- Плохое качество: проверьте место для хранения; мало места может повлиять на качество записи.
- Не записывается: перезагрузите iPhone и проверьте наличие обновлений iOS.
Часто задаваемые вопросы
Как включить запись экрана на моем iPhone 15?
Чтобы включить запись экрана на вашем iPhone 15, перейдите в приложение «Настройки», коснитесь «Центр управления», затем «Настроить элементы управления». Здесь добавьте «Запись экрана» к включенным элементам управления. Это действие помещает функцию записи экрана в Центр управления для быстрого доступа.
Могу ли я записывать звук во время записи экрана на iPhone 15?
Да, вы можете записывать звук во время записи экрана на вашем устройстве. iPhone 15. Когда вы начинаете запись экрана из Центра управления, нажмите значок записи экрана и нажмите кнопку «Микрофон», чтобы включить запись внешнего звука вместе со снимком экрана.
Как начать запись экрана на iPhone 15?
Чтобы начать запись экрана на вашем iPhone 15, проведите пальцем вниз, чтобы открыть Центр управления, затем коснитесь значка «Запись экрана» (круг в круге). Начнется трехсекундный обратный отсчет, после чего запись экрана начнется автоматически.
Как я могу редактировать запись экрана на моем iPhone 15?
После записи вы можете редактировать запись экрана в приложении «Фотографии». Выберите свою запись, нажмите «Редактировать» и используйте доступные инструменты, чтобы обрезать, вырезать или настроить видео. Для более расширенного редактирования вы можете использовать такие приложения, как iMovie или другие сторонние приложения для редактирования видео.
Можно ли записать телефонный звонок или вызов FaceTime на iPhone 15?
Нет, невозможно записать телефонный звонок или вызов FaceTime с помощью встроенной функции записи экрана на iPhone 15 из соображений конфиденциальности и юридических соображений. Запись разговоров без согласия запрещена во многих юрисдикциях.
Где сохраняются записи экрана на iPhone 15?
Записи экрана на iPhone 15 автоматически сохраняются в приложении «Фото» в альбоме «Фотопленка» или «Видео». Вы можете получить к ним доступ, просмотреть и поделиться ими, как и любое другое видео или фотографию.
Могу ли я добавить закадровый голос или комментарий к записи экрана iPhone 15?
Да, вы можете добавить закадровый голос или комментарий к записи экрана на iPhone 15. Активируйте микрофон перед началом записи экрана через Центр управления. Это запишет ваш голос в виде внешнего звука вместе с записью экрана.
Как остановить или приостановить запись экрана на моем iPhone 15?
Чтобы остановить запись экрана на вашем iPhone 15, откройте Центр управления и нажмите красную кнопку записи экрана. Нет возможности сделать паузу; вам придется остановиться и начать новую запись, если вам понадобится перерыв между ними.
Существуют ли какие-либо ограничения по времени для записи экрана на iPhone 15?
Для записи экрана на устройстве не установлено ограничение по времени. iPhone 15; это зависит от вашего доступного места для хранения. Однако имейте в виду, что более длинные записи могут занимать значительный объем памяти и влиять на производительность устройства.
Могу ли я просмотреть запись с более высокими настройками качества на iPhone 15?
Да, iPhone 15 позволяет записывать высококачественные записи экрана. Качество записи обычно зависит от исходного разрешения экрана и доступного места для хранения. Записи более высокого качества будут занимать больше места.
Наш вывод
Запись экрана на iPhone 15 это мощный инструмент, который прост в использовании. Следуя этим шагам, вы сможете максимально эффективно использовать эту функцию, независимо от того, являетесь ли вы профессиональным создателем контента или человеком, который просто хочет запечатлеть моменты и поделиться ими. Не стесняйтесь исследовать и экспериментировать с разнообразными функциями, предлагаемыми вашим iPhone 15. Удачной записи!






Оставьте комментарий