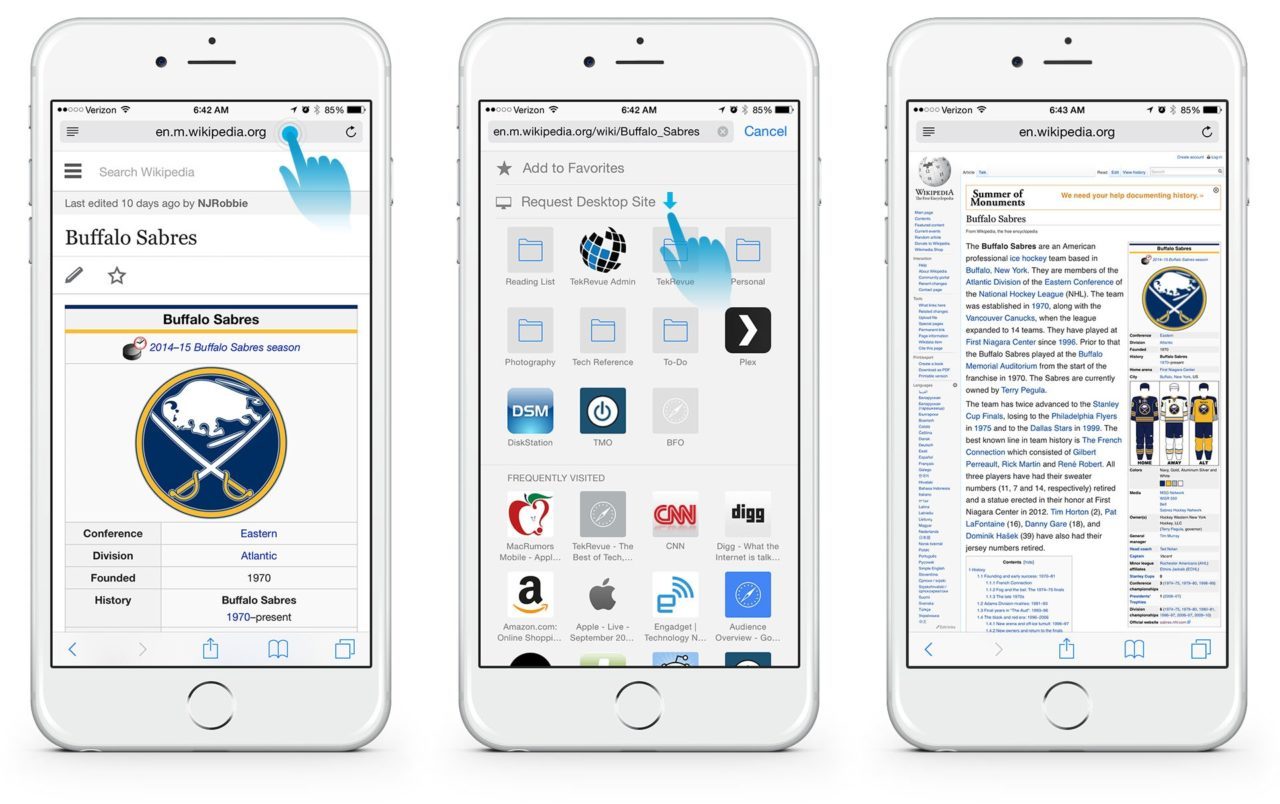
Использование сайт в браузере Safari это простой способ получить доступ к сети. Однако иногда некоторые функции доступны только тогда, когда мы заходим на сайт с помощью нашего компьютера. Поэтому, если вам не хватает этих функций и вы хотите, чтобы браузер Safari показывал вам настольную версию, даже когда вы используете iPhone or IPad Вы все еще можете это сделать.
Многие владельцы веб-сайтов предлагают разные версии своего сайта для мобильных устройств и компьютеров. Например, если вы получаете доступ Techyloud.com с вашим браузером Safari на вашем iPhone вы заметите, что содержимое маленькое и идеально помещается на вашем экране. Однако мы также разрешаем сайту по умолчанию отображать на мобильных устройствах только контент, удобный для мобильных устройств, чтобы увеличить скорость загрузки и удобство для пользователей. Кроме того, когда вы открываете сайт на рабочем столе, вы получаете совершенно другой вид.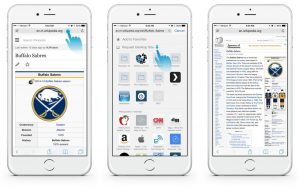
Часто в большинстве настольных версий сайта есть функции, которые только расстраивают мобильную версию. Поэтому, если вы используете iPhone, iPad или iPod и хотите принудительно включить просмотр рабочего стола на каком-либо конкретном сайте, вы можете сделать это прямо в браузере. Ниже мы покажем вам, как это сделать.
Принудительный просмотр сайта в режиме рабочего стола в Safari на iPhone, iPad и iPod.
- Для тех, кто использует iPadOS, Safari по умолчанию использует версии для настольных компьютеров, поэтому вам не нужно ничего менять.
- Те, у кого iPhone или iPod под управлением iOS 13+, могут изменить представление, перейдя в Значок АА рядом с адресом сайта и выбрав Запрос рабочего стола Сайт.
- Если вы хотите навсегда перевести сайты в режим рабочего стола в iOS 15 +, нажмите Значок АА и выберите «Настройки веб-сайта» — включите «Запрос рабочего сайта».
- Чтобы изменить все сайты по умолчанию для отображения режима рабочего стола, перейдите к Настройки > Safari > Запросить веб-сайт для ПК.
- Для тех, у кого iOS 12 или ниже, вы можете изменить режим рабочего стола, перейдя к символу обновления рядом с веб-адресом и выбрав Запросить веб-сайт для ПК или нажмите кнопку «Поделиться» и выберите «Запрос веб-сайта рабочего стола» на листе.
Как запросить сайт для рабочего стола в Safari iOS 15?
Шаг 1: Откройте Сафари браузера
Шаг 2: Найдите сайт, который вы хотите просмотреть в режиме рабочего стола
Шаг 3: Затем нажмите на Значок АА это слева от строки поиска.
Шаг 4: Теперь выберите «Запросить веб-сайт рабочего стола» в меню «Быстрое действие». Теперь сайт переключится на настольную версию, если она доступна.
Шаг 5: Нажмите Значок АА еще раз, чтобы вернуться к мобильной версии, или вы можете просто закрыть вкладку.
Вышеупомянутый метод является временным методом переключения на настольную версию. Однако, если вы хотите, чтобы сайт всегда открывался в режиме рабочего стола, выполните следующие действия.
Шаг 1: Откройте Safari
Шаг 2: Найдите сайт, который вы хотите просмотреть в режиме рабочего стола
Шаг 3: Нажмите на Значок АА это слева от строки поиска
Шаг 4: Затем выберите «Настройки веб-сайта» в Меню быстрого действия.
Шаг 5: Теперь включите Запросить веб-сайт для ПК.
Шаг 6: И нажмите Готово чтобы сохранить настройки
Шаг 7: Вы также можете использовать эту возможность, чтобы установить другие настройки для этого конкретного сайта для доступа к камере, микрофону и местоположению или настроить веб-сайт так, чтобы он всегда отображался в режиме чтения.
Шаг 8: Теперь этот сайт всегда будет отображаться только в настольной версии.
Шаг 9: Чтобы установить его в мобильной версии, которая используется по умолчанию, выполните шаги 1–4 и отключите параметр «Запрос веб-сайта для рабочего стола».
Шаг 10: Наконец, нажмите «Готово», чтобы сохранить настройки.
Проверка набора сайтов в представлении рабочего стола в Safari
Шаг 1: На вашем устройстве откройте Настройки > Safari
.
Шаг 2: Прокрутите вниз и найдите Настройки для веб-сайтов
Шаг 3: Нажмите Запросить веб-сайт для ПК.
Шаг 4: Теперь просмотрите список сайтов.
Шаг 5: Вы можете использовать этот параметр, чтобы вернуться к мобильной версии, отключив сайт из списка.
Шаг 6: Чтобы вернуться к настройкам по умолчанию для нескольких сайтов, выберите сайты и удалите их из списка.
Шаг 7: Чтобы удалить все сайты из режима рабочего стола, выберите «Очистить все настройки» и подтвердите.
Измените Safari по умолчанию на настольные версии для всех сайтов.
Шаг 1: Перейдите на Настройки > Safari
Шаг 2: Прокрутите вниз и найдите Настройки для веб-сайтов.
Шаг 3: Оттуда выберите Запросить веб-сайт для ПК
Шаг 4: Теперь включите Все сайты.
Как принудительно настроить рабочий стол в Safari с iOS 12 и ниже.
Если вы не можете обновить свое устройство до iOS 13, вы можете просмотреть настольную версию сайта на своем устройстве.
Шаг 1: Откройте Safari
Шаг 2: Посетите сайт, который вы хотите просмотреть в режиме рабочего стола.
Шаг 3: Теперь нажмите и удерживайте кнопку обновления и выберите Запрос рабочего стола Сайт.
Шаг 4: Или коснитесь кнопки «Поделиться», прокрутите нижнюю строку и выберите кнопку «Запросить рабочий стол» в разделе «Общий доступ».
Вид рабочего стола на iPadOS
Если у вас есть iPad, работающий на iPadOS, здесь вы ничего не сможете сделать. Это связано с тем, что Safari по умолчанию автоматически использует настольные версии всех веб-сайтов, которые вы посещаете на своем устройстве. Помните, что iPad предлагает больший размер экрана, а некоторые даже больше, чем MacBook, поэтому Apple решила по умолчанию использовать наши iPad с iPadOS для настольных версий. С другой стороны, iPhone и iPod поставляются с небольшим экраном, поэтому по умолчанию у них есть мобильное представление всех сайтов.
Особенности браузера Safari iOS 15
Помимо легкой доступности настольной версии сайта в iOS Safari, Apple также оснастила браузер новыми функциями, которые вам понравятся. Они следующие…
1. Диспетчер загрузок Safari: Эта новая функция позволяет вам проверять статус загружаемого файла, быстро получать доступ ко всем загруженным файлам Safari, а также перетаскивать их в электронное письмо, над которым вы работаете. Этот Safari даже загружает файлы в фоновом режиме, позволяя вам выполнять другие задачи.
2. Перейти к открытой вкладке из поля интеллектуального поиска: Когда вы вводите адрес на сайте, Safari направляет вас на этот сайт, не открывая новую вкладку.
3. Размер загрузки фото: Перед загрузкой любой фотографии Safari дает вам возможность изменить размер фотографий до маленького, среднего, большого или фактического размера.
4. Настройки конфиденциальности для каждого веб-сайта: На любых сайтах, которые вы посещаете, вы можете включить камеру, микрофон и доступ к местоположению на конкретном сайте.
5. закладки: Теперь легко в пути. Вы можете сохранить определенную вкладку в своей закладке и открывать их позже даже на других устройствах, использующих iCloud. (функции, найденные в Google Chrome).
6. Варианты обмена электронной почтой: Вы можете поделиться веб-страницей в виде ссылки, PDF-файла для чтения по электронной почте через свой лист обмена Safari.
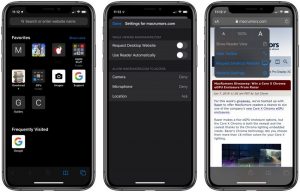






Комментарии (1)