
Вы сталкиваетесь с Политика безопасности запрещает использование камеры уведомление на телефоне? Что ж, это распространенная проблема, которая может возникнуть на вашем устройстве. Если вы столкнулись с этими проблемами, не беспокойтесь больше. Ниже приведено пошаговое руководство о том, как можно решить проблемы в кратчайшие сроки.
Как исправить политику безопасности, запрещающую использование камеры

Способ 1: проверьте датчики
Что ж, первое, что вам нужно сделать, это проверить датчики вашего устройства. Если датчик выключен, то вы должны снова включить его. Некоторые датчики на вашем устройстве включают камеру, микрофон, гироскоп и акселерометр. Для этого выполните следующие действия.
Шаг 1: На телефоне Android проведите вниз от верхней части экрана. Теперь найдите Датчики выключены плитка в меню быстрых настроек. Теперь, если значок горит синим цветом, это означает, что датчики отключены. Вы должны нажать на него еще раз, чтобы выключить его.
Однако, если в быстрых настройках нет плитки «Датчики отключены», вам нужно перейти в «Параметры разработчика», чтобы она появилась в меню «Быстрые настройки». теперь, чтобы начать, включите параметры разработчика, открыв Настройки и нажав О телефоне > Информация о программном обеспечении. Затем коснитесь Номер сборки семь раз, чтобы включить параметры разработчика.
После этого вернитесь к Настройки и на этот раз вы должны увидеть Опции для разработчиков ниже О телефоне. Кран Опции для разработчиков, и ищите Плитки разработчика быстрых настроек. Затем включите переключатель рядом с Датчики выключены. Это добавит Датчики выключены плитка до Быстрые настройки .
Теперь вы можете вернуться и провести вниз от верхней части экрана устройства, чтобы открыть Быстрые настройки меню. Ищите Сенсорная плитка и если это синий, нажмите, чтобы повернуть его от.
Однако, если датчики отключены, коснитесь, чтобы включить их, а затем коснитесь еще раз, чтобы отключить их. Это должно помочь исправить политику безопасности, чтобы предотвратить использование камер на вашем телефоне.
Если проблемы продолжаются, то переходите ко второму способу.
Способ 2: очистить кеш камеры
Знаете ли вы, что очистка кеша камеры может устранить любую программную ошибку, вызывающую проблемы с безопасностью на вашем устройстве? Что ж, пришло время очистить кеш камеры на вашем телефоне. Для этого выполните следующие действия.
- Перейдите в приложение «Настройки телефона».
- Нажмите на приложения и выберите камера
- Сначала нажмите Остановить в правом нижнем углу экрана. Это остановит работу приложения «Камера» в фоновом режиме.
Далее нажмите Хранилище, Нажмите Очистить кэш кнопку внизу экрана. Теперь, когда вы посмотрите на кэш под Используемое пространство, вы увидите 0 B. Это показывает, что приложение камеры было очищено. Попробуйте снова открыть камеру и посмотреть, решена ли проблема.
Способ 3: перезагрузите телефон
Перезагрузка телефона Android может быть всем, что вам нужно, чтобы решить эту распространенную проблему, с которой вы сталкиваетесь на своем телефоне. Чтобы перезагрузить телефон, выполните следующие действия.
- Пресса и одновременно зажмите боковую кнопку и кнопку уменьшения громкости.
- Далее нажмите Перезапуск.
- Сделанный. Ваш телефон Android выключится и снова включится.
Способ 4: обновите свой Android
Это может быть еще одним хорошим методом, который вы можете использовать для решения проблемы. Обновление вашего телефона Android гарантирует отсутствие ошибок в программном обеспечении вашего устройства. Чтобы обновить телефон, выполните следующие действия.
- Откройте настройки телефона.
- Далее найдите и нажмите на Обновление ПО.
- Теперь нажмите Загрузить и установить для проверки наличия нового обновления программного обеспечения.
- Если доступно обновление, вы должны увидеть его там и попробовать обновить, нажав на Скачать обновление.
Способ 5: сброс настроек камеры
Если у вас все еще есть эти проблемы с безопасностью на вашем телефоне Android, пришло время сбросить настройки камеры вашего телефона. Сделать это очень просто и понятно.
- Откройте настройки телефона и нажмите «Приложения».
- Нажмите камера , а затем Настройки камеры.
- Выберите Сброс настроек.
- Наконец, нажмите Сброс , чтобы подтвердить действие.
Способ 6: проверьте приложения администратора вашего устройства
Eсть Приложение администратора устройства который позволяет вам предоставить определенным приложениям административный контроль над определенными функциями вашего устройства. Вы можете использовать этот метод для отслеживания попытки разблокировки экрана, вы также можете использовать этот метод для удаления всех ваших данных на вашем телефоне. Чтобы проверить это…
- Перейдите на Настройки.
- Нажмите Биометрия и безопасность.
- Выберите Другие настройки безопасности
- И нажмите Администраторы устройства.
Это покажет вам список приложений, к которым вы можете предоставить доступ администратора. Вы даже можете проверить, чтобы увидеть приложения с правами администратора на вашем Android. Если вы видите что-либо, связанное с камерой, нажмите на нее, чтобы отключить.
Способ 7: очистить кеш безопасности устройства
Если проблемы с безопасностью камеры по-прежнему сохраняются на вашем телефоне, попробуйте очистить кеш безопасности устройства. Это устранение неполадок может решить проблему на вашем телефоне. Сделать это,
- Перейдите на Настройки
- Коснитесь Приложения.
- Выберите Сортировать по значок справа от Ваши приложения.
- Затем включите переключатель рядом с Показать системные приложения, и нажмите OK
- Прокрутите вниз и нажмите Безопасность устройства.
- Следующее нажатие Хранилище.
- Наконец нажмите Очистить кэш в нижней части экрана.
Что ж, в этом посте мы покажем вам, как вы можете легко исправить Политика безопасности для предотвращения использования камеры на вашем телефоне Samsung.
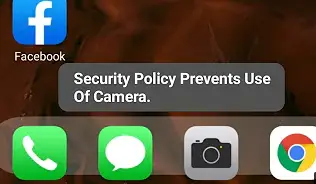
Исправление политики безопасности, запрещающей использование камеры на телефонах Samsung
Допустим, вы хотите открыть камеру телефона Samsung Galaxy и здесь вы замечаете ошибку, сообщающую вам, что политика безопасности запрещает использование камеры на вашем устройстве. Что вы должны сделать? Что ж, многие люди уже некоторое время испытывают эти ошибки на своих телефонах Samsung. Особенно те, кто использует Samsung S10, S20, S21, S22, S23 и даже Samsung A-серии, такие как A50, A51, A10, A11, A12, A20, A21, A22, A31, A14, A13, A32, A33. , A34, A52, A53, A54 и на F41 и на M-серии, а также M10, M12, M30, M20, M12, M13, M14 и другие.
В такой ситуации может случиться так, что эта проблема вызвана определенными приложениями на вашем устройстве. Итак, первое, что нужно сделать, это поискать такие приложения, зайдя на Настройки -> «Биометрия и безопасность»->«Прочие настройки безопасности»->«Приложения для администрирования устройства. Здесь вы увидите, какие приложения вызывают проблему.
Если вы по-прежнему не можете использовать камеру, я рекомендую вам перевести телефон в безопасный режим и попробовать еще раз, чтобы увидеть, можете ли вы использовать камеру. Если камера работает нормально после установки устройства в безопасный режим, то вполне вероятно, что проблема связана со сторонним приложением.
Как перевести Samsung в безопасный режим
Шаг 1: Нажмите и удерживайте мощностью кнопка пока не увидите значок отключения питания.
Шаг 2: Теперь нажмите и удерживайте выключения значок, пока не появится безопасный режим.
Шаг 3: Наконец, нажмите на Безопасный режим значок и ваш Samsung перейдет в безопасный режим.
Теперь вы должны увидеть индикатор безопасного режима в нижней левой части экрана.
Теперь попробуйте открыть приложение камеры. Если приложение открывается без каких-либо проблем, вы должны знать, что приложение вызывает проблемы. Чтобы идентифицировать приложения, проверьте приложения, которые вы установили последними на свой телефон, и удалите приложение, перейдя в Google PlayStore или через настройки телефона.
Другой метод, который вы можете использовать для удаления приложения, — это нажать и удерживать значок приложения, а затем нажать «Далее». Удалить, затем нажмите ОК. Теперь попробуйте снова открыть приложение камеры и посмотреть, продолжается ли «политика безопасности, запрещающая использование камеры», затем попробуйте снова очистить кэши камеры и безопасности устройства.
Восстановите заводские настройки телефона Samsung
Сброс настроек телефона Samsung — еще один работающий метод. Многие сочли это решение эффективным. Прежде чем продолжить, убедитесь, что вы создали резервную копию телефона Samsung, а затем выполните полный сброс настроек.
Чтобы восстановить заводские настройки устройства, нажмите и удерживайте кнопку Увеличить громкость и Кнопки питания одновременно, пока устройство не завибрирует и не появится режим восстановления Android. Подождите около 30 секунд, пока не появится опция, а затем выберите вытирать данные/фабрика сброс.
OR
-
от Настройки, найдите и выберите Сброс данных.
-
Далее нажмите Сброс данных еще раз, а затем просмотрите информацию.
-
Когда будете готовы, проведите пальцем по экрану и коснитесь Сброс.
- Введите PIN-код устройства и нажмите «Далее».
- После этого ваш телефон перезагрузится; когда он снова включится, он запустится с экрана начальной настройки.
Это все. Вы не увидите Политика безопасности запрещает использование камеры на вашем телефоне Samsung снова.
Исправлено «Политика безопасности запрещает использование камеры»
Я считаю, что к настоящему времени вы сможете исправить «Политика безопасности запрещает использование камеры» на своем телефоне Android. Вы можете использовать все методы даже на своем телефоне Samsung.






Комментарии (3)