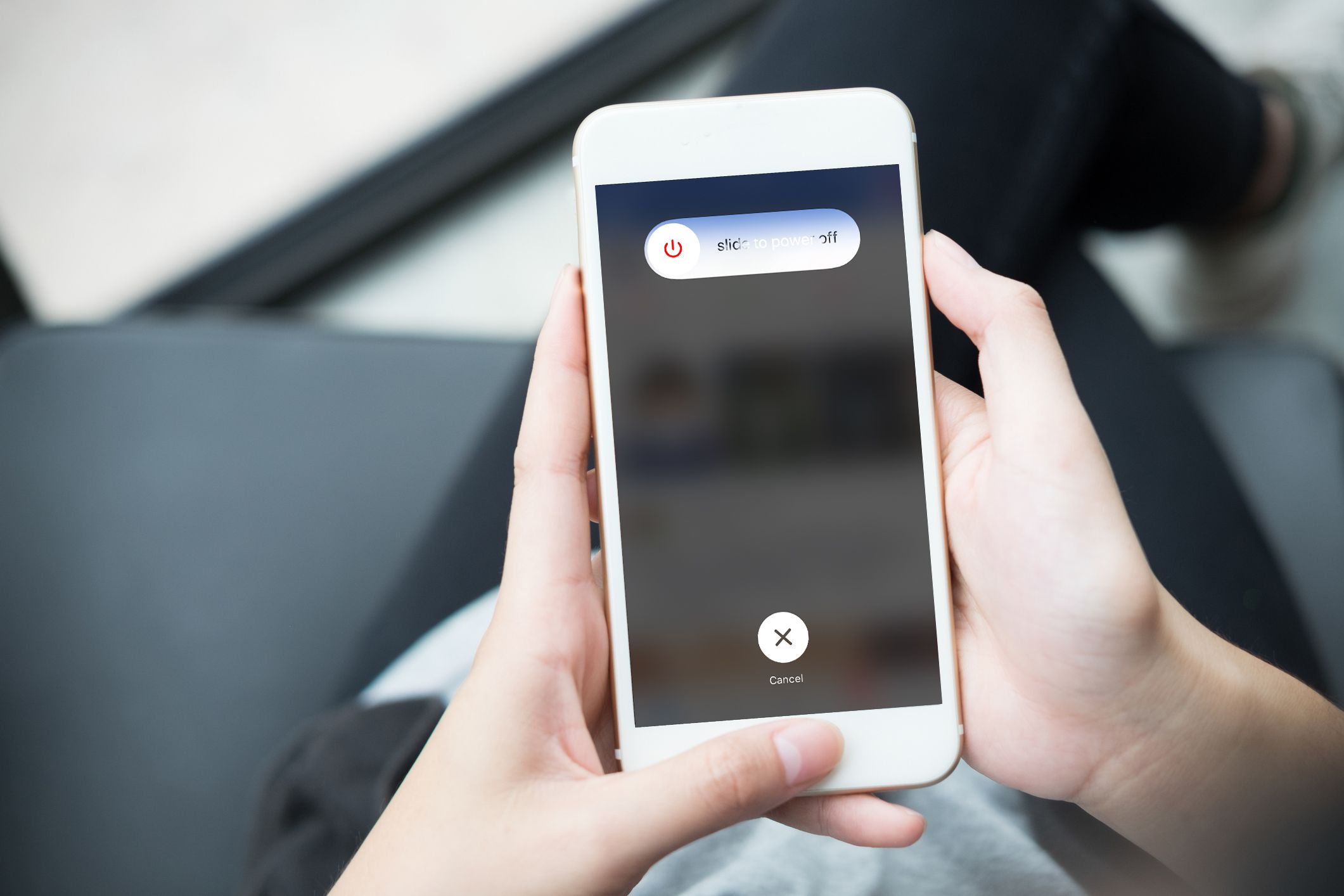
Это время, когда многие люди начнут получать обновления программного обеспечения, поскольку Apple официально выпустила iOS 15 вместе с iPhone 13 ряд. Вы должны знать, что обновление до последней версии обеспечит большую стабильность, большую безопасность и высокую оптимизацию.
Однако это не является гарантией того, что обновление программного обеспечения не имеет никакой ошибки или принесет только положительный результат. Существует некоторая проблема, которая сопровождает обновления программного обеспечения, особенно на iOS 15. Ниже мы покажем вам, как исправить логотип Apple и черный экран после обновления до iOS 15. Итак, если вы попали на эту страницу во время поиска возможного решение для устранения любой проблемы с программным обеспечением на вашем iPhone, затем внимательно прочитайте и следуйте инструкциям по устранению неполадок соответствующим образом.
iPhone продолжает перезагружаться 1: Принудительно перезагрузите Apple iPhone.
Это обычное решение для устранения любых проблем с iPhone или iOS. Итак, если ваш iPhone застрял в бесконечном цикле загрузки и не смог пройти мимо логотипа Apple или после обновления iOS 15 отображается черный экран. Принудительный перезапуск может творить чудеса. Вы можете принудительно перезагрузить iPhone, используя разные методы в зависимости от модели. Те, кто использует iPhone 8, 8 Plus или новее, выполните следующие действия.
Шаг 1: Нажмите и быстро отпустите Увеличение громкости кнопка.
Шаг 2: Нажмите и быстро отпустите Уменьшение громкости кнопка.
Шаг 3: Наконец, нажмите и удерживайте кнопку кнопка питания пока не появится логотип Apple.
Те, кто использует iPhone 7, 7 Plus или более раннюю версию, должны выполнить следующие действия.
Шаг 1: Нажмите и удерживайте кнопка питания и Главная кнопка одновременно, пока устройство не выключится и не перезагрузится.
Шаг 2: Теперь, когда появится логотип Apple, отпустите кнопки «Питание» и «Домой». Если ваше устройство загружается, вы должны выполнить второй и третий метод, чтобы исправить ваш iPhone. Однако, если он снова застревает на логотипе Apple или черном экране, перейдите к четвертому или пятому способу.
iPhone продолжает перезагружаться 2: Установите ожидающие обновления на свой Apple iPhone.
Ранее было сказано, что установка ожидающих обновлений приложений улучшит устройство и производительность, а также устранит любые мошеннические действия на телефоне. Поэтому убедитесь, что все приложения обновлены. Помните, что вы только что обновились до iOS 15, и некоторые приложения, работающие в предыдущей версии iOS, могли стать нестабильными и повлиять на работу других систем.
Шаг 1: На главном экране коснитесь значка App Store чтобы открыть приложение Apple Store.
Шаг 2: Прокрутите вниз до нижней части экрана, затем коснитесь Updates. На экране появится список приложений с ожидающим обновлением.
Шаг 3: Нажмите кнопку «Обновить» рядом с названием приложения, чтобы установить и обновить отдельное приложение.
Шаг 4: Чтобы обновить все ожидающие приложения, коснитесь Кнопка «Обновить все» в верхней правой части экрана.
После обновления перезагрузите iPhone, чтобы применить последние изменения программного обеспечения и обновить память устройства.
iPhone продолжает перезагружаться 3: Сбросьте все настройки на вашем iPhone.
Обновление до iOS 15 могло автоматически отменить некоторые системные настройки, что вызвало конфликт на вашем устройстве. Чтобы исправить или очистить это, вам нужно будет сбросить все настройки на вашем iPhone. Это устранит некоторые проблемы, но удалит все пользовательские настройки, включая переопределения автоматического обновления, которые вызвали сбой системных функций. Кроме того, этот метод не влияет на сохраненную информацию во внутренней памяти, поэтому вам не нужно создавать резервные копии файлов. Выполните следующие действия, чтобы перезагрузить iPhone.
Шаг 1: На вашем айфоне Home Screen, коснитесь Настройки
Шаг 2: Нажмите Общие
Шаг 3: Затем прокрутите вниз и нажмите на Сброс.
Шаг 4: Выберите вариант Сбросить все настройки
Шаг 5: Теперь введите пароль вашего устройства, когда вас попросят продолжить.
Шаг 6: Теперь нажмите, чтобы подтвердить, что вы хотите сбросить настройки iPhone.
После сброса ваш iPhone автоматически перезагрузится. Все отключенные функции придется снова включить.
iPhone продолжает перезагружаться 4: Восстановите iPhone в режиме восстановления через iTunes.
Восстановление вашего iPhone из предыдущей резервной копии может быть всем, что нужно вашему устройству, чтобы снова нормально работать. Для выполнения этого типа сброса вам понадобится компьютер с Windows или Mac с установленной последней версией приложения iTunes. Помните, что этот процесс удалит все данные, сохраненные в хранилище вашего iPhone, поэтому рекомендуется сделать резервную копию важных файлов и данных перед восстановлением устройства. Чтобы восстановить свой iPhone, следуйте приведенному ниже методу.
Шаг 1: На вашем ПК откройте iTunes
Шаг 2: Теперь подключите устройство iPhone к компьютеру с помощью оригинального USB-кабеля, одновременно нажимая и удерживая кнопку Главная кнопка.
Шаг 3: Вы должны отпустить Главная кнопка когда появится экран «Подключиться к iTunes».
Шаг 4: Теперь iTunes предложит вам сообщение о том, что оно обнаружило ваше устройство iOS в режиме восстановления и что вы можете восстановить свое устройство. Чтобы восстановить, нажмите кнопку «Имя устройства», чтобы начать восстановление в режиме восстановления через iTunes.
Если вы используете Apple iPhone без кнопки «Домой», например iPhone X, iPhone XS, iPhone 11 и т. д., вам следует выполнить следующие действия, чтобы войти в режим восстановления.
Шаг 1: Подключите iPhone к компьютеру с помощью кабеля USB/Lightning.
Шаг 2: После подключения откройте iTunes на своем компьютере.
Шаг 3: На устройстве iOS нажмите и быстро отпустите кнопку увеличения громкости.
Шаг 4: Затем нажмите и удерживайте кнопка питания пока не появится экран режима восстановления (экран «Подключение к iTunes»).
Наконец, вы должны следовать остальным инструкциям на экране, чтобы восстановить свое устройство в iTunes. Процесс восстановления обычно занимает около 15 минут. Будьте терпеливы и не отключайте iPhone от компьютера, пока процесс восстановления не будет завершен.
iPhone продолжает перезагружаться 5. Переведите iPhone в режим DFU и восстановите iOS через iTunes.
Это последнее и единственное решение. Это единственное решение для решения серьезных проблем с программным обеспечением, таких как поврежденная операционная система. Выполнение восстановление режима DFU переведет ваше устройство в состояние, позволяющее iTunes получать доступ и синхронизироваться с вашим устройством iOS без активации загрузчика. Этот процесс также может привести к необратимой потере данных. Тем не менее, вы также должны сделать резервную копию своего файла и данных, прежде чем продолжить.
Внимание! Убедитесь, что ваш iPhone не пострадал от каких-либо физических повреждений.
Вы должны осмотреть устройство iOS и убедиться, что экран не разбит и на него не попала вода или какое-либо жидкое вещество.
Те, кто использует iPhone 8, 8 plus, X и более поздние версии должны использовать этот метод для входа в режим DFU.
Шаг 1: Вы должны подключить свой iPhone к компьютеру с помощью оригинального USB-кабеля или кабеля Lightning.
Шаг 2: Откройте iTunes на компьютере.
Шаг 3: Выключите iPhone, как обычно, если он включен.
Шаг 4: Нажмите и быстро отпустите Кнопка уменьшения громкости и, наконец, нажмите и удерживайте кнопку Боковая кнопка/кнопка питания пока экран не станет черным.
Шаг 5: Когда ваш iPhone станет черным, нажмите и удерживайте Кнопка уменьшения громкости пока вы продолжаете нажимать боковую кнопку / кнопку питания.
Шаг 6: Отпустите Боковая кнопка/кнопка питания через 5 секунд, но продолжайте нажимать Кнопка уменьшения громкости пока ваш iPhone не появится в iTunes.
Шаг 7: Когда вы увидите iPhone в iTunes, отпустите Кнопка уменьшения громкости. Ваш iPhone уже работает в режиме DFU и готов к обновлению, понижению версии или восстановлению через iTunes.
Те, кто использует iPhone 7, должны выполнить этот шаг.
Шаг 1: Вы должны подключить свой iPhone к компьютеру с помощью оригинального USB-кабеля или кабеля Lightning.
Шаг 2: Откройте iTunes на компьютере.
Шаг 3: Выключите iPhone, если он включен
Шаг 4: Нажмите и удерживайте Мощность (сон / бодрствование) и Кнопки уменьшения громкости одновременно в течение 8 секунд.
Шаг 5: Отпустите кнопку Кнопка питания (режим сна/пробуждение) но продолжайте удерживать Кнопка уменьшения громкости пока iTunes не выведет это сообщение: «iTunes обнаружил iPhone в режиме восстановления".
Шаг 6: Отпустите кнопку уменьшения громкости, если увидите сообщение.
Теперь экран вашего iPhone станет полностью черным. Это показывает, что вы успешно вошли в режим DFU. Однако, если экран не становится черным или на нем отображается какой-либо текст или логотип, вам придется начинать все сначала. Те, кто использует iPhone 6s или более раннюю версию, должны выполнить следующие шаги, чтобы войти в режим DFU:
Шаг 1: Вы должны подключить свой iPhone к компьютеру с помощью оригинального USB-кабеля или кабеля Lightning.
Шаг 2: Откройте iTunes на компьютере.
Шаг 3: Выключите iPhone, если он включен.
Шаг 4: Теперь нажмите и удерживайте кнопку Мощность (сон / бодрствование) и Кнопки Home одновременно около 8 секунд
Шаг 5: Далее отпустите Мощность (сон / бодрствование) кнопку, но продолжайте удерживать Главная кнопка пока вы не увидите сообщение iTunes о том, что он обнаружил iPhone в режиме восстановления.
Шаг 6: Отпустите кнопку «Домой», если увидите это сообщение.
Вы должны увидеть, что ваш iPhone полностью черный, что указывает на то, что вы успешно вошли в режим DFU. Если он не станет черным, вам придется начать все сначала.
iPhone продолжает перезагружаться, зависает на логотипе Apple или черном экране?
Если после выполнения описанного выше метода вы по-прежнему видите черный экран или ваш iPhone продолжает перезагружаться, то пришло время искать сторонние инструменты для ремонта и восстановления iOS. Существует другое программное обеспечение, такое как iTunes, которое предназначено для устранения основных проблем iOS.
Вы можете загрузить эти инструменты на свой Windows PC или Mac. Просто выберите наиболее надежные, то есть те, которые имеют хорошие отзывы пользователей в Интернете, загрузите и следуйте инструкциям на веб-сайте, чтобы починить свое устройство iOS. Если вы не можете сделать это самостоятельно, обратитесь в службу поддержки Apple за дополнительной помощью или вы можете посетить панель Apple Genius Bar, чтобы они помогли вам взглянуть на устройство.
Мы просто надеемся, что вы найдете эту статью полезной. Используйте поле для комментариев, чтобы сообщить нам, какой метод работает для вас.






Оставьте комментарий