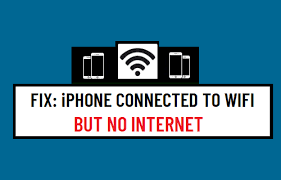
При подключении вашего iPhone к Wi-Fi иногда может показаться, что вы подключены, но тогда Интернет не будет работать. К счастью, есть способы решить эту проблему, если она возникнет на вашем iPhone. Вот наиболее распространенные исправления для iPhone 14, iPhone 13, iPhone 12, iPhone 11 и iPhone XS, iPhone SE.

Сбросить настройки сети
Если вы подключены к Wi-Fi, но по-прежнему не можете получить доступ к Интернету, попробуйте сбросить настройки сети. Для этого зайдите в «Настройки» и нажмите «Общие». Оттуда вы попадете на экран, на котором отображаются различные настройки, которые можно настроить.
Прокрутите вниз, пока не увидите «Сброс настроек сети», и нажмите кнопку рядом с ним. После подтверждения того, что вы хотите сбросить настройки сети, телефон автоматически перезагрузится. Когда телефон снова включится, снова откройте «Настройки» и подтвердите, что Wi-Fi включен, проверив, появляется ли зеленая точка перед словом Wi-Fi.
Вы также должны заметить, что когда вы выбираете «Мобильные данные» в верхнем меню, в левом верхнем углу экрана появляется красный предупреждающий знак, указывающий на недостаточность данных. Значок режима полета также должен появиться в правом нижнем углу экрана.
Если эти шаги не помогли решить проблему, мы рекомендуем прочитать другие статьи и форумы о том, как решить эту проблему. Помните, если у вас возникли проблемы с подключением к Wi-Fi, ознакомьтесь с нашими советами о том, как исправить iPhone, подключенный к Wi-Fi, но без интернета.

Сбросьте настройки маршрутизатора и модема
- Сбросьте настройки модема и маршрутизатора, отключив их от электрической розетки, подождав 30 секунд и снова подключив.
- Если сброс настроек маршрутизатора и модема не помогает, перезагрузите компьютер и телефон.
- Если и эти шаги не помогли, отключите телефон от сети Wi-Fi (выключив точку доступа или переведя ее в режим полета) на несколько минут.
- Как только вы отключитесь от WiFi, снова включите точку доступа.
- Если это по-прежнему не решает проблему, перейдите в «Настройки» > «Основные» > «Обновление ПО» > коснитесь «Загрузить и установить» рядом с «Обновить». – Обновление должно установиться, что может занять до 10 минут. После установки обновления программного обеспечения попробуйте снова подключиться к сети Wi-Fi и посмотреть, решит ли это проблему.
- Может произойти одно из двух: программный сбой на вашем устройстве или что-то не так с физическим соединением между вашим телефоном и маршрутизатором/модемом вашего WiFi-провайдера. – Вашему устройству может потребоваться обновление для устранения сбоя, поэтому подключитесь к Wi-Fi и попробуйте загрузить обновление программного обеспечения (см. шаг 3).
- В диапазоне сигнала Wi-Fi вашего дома могут быть препятствия, а это значит, что перемещение улучшит силу сигнала. Найдите новое место рядом с окном для лучшего сигнала, например, в гостиной или подвале.
Обновите свой модем
Если ваш модем устарел, проблема может заключаться в этом. Чтобы выполнить обновление, вам необходимо связаться со своим интернет-провайдером и попросить его порекомендовать модем, совместимый с их услугой. Если вы не уверены, какой из них они используют, у них должна быть простая линия обслуживания клиентов или система чата, которая позволит вам сразу узнать.
Вы также можете позвонить своему провайдеру напрямую. Большинство из них с радостью ответят на любые вопросы о том, какое оборудование необходимо для их обслуживания. Большинству интернет-провайдеров больше не требуются долгосрочные контракты, поэтому довольно легко переключиться, если ваш текущий провайдер не дает вам того, что вам нужно. Когда вы делаете обновление, просто не забудьте перенести свой старый модем на новое место, чтобы они могли его установить.
Так все пройдет гладко и быстро. Вы, вероятно, захотите поменять свой маршрутизатор тоже. Убедитесь, что модем оснащен двухдиапазонными (2.4 ГГц и 5 ГГц) точками беспроводного доступа, потому что более быстрые соединения означают лучшую производительность для всех ваших подключенных устройств, включая гаджеты для умного дома, такие как камеры видеонаблюдения и термостаты.
В целом, маршрутизаторы Wi-Fi, обеспечивающие пропускную способность не менее 300 Мбит/с в обоих диапазонах, должны хорошо работать в большинстве домашних хозяйств. Ищите маршрутизаторы класса AC1900, так как они имеют три антенны, которые обеспечивают увеличенную зону покрытия и более сильные сигналы, чем традиционные маршрутизаторы.
Обновите свое устройство iOS
Чтобы решить эту проблему, вам необходимо обновить iOS-устройство. Для этого зайдите в настройки и нажмите «Общие». Отсюда выберите Обновление программного обеспечения. Если есть доступное обновление, загрузите его и установите. Самый быстрый способ сделать это — нажать кнопку «Установить сейчас». После завершения установки перезагрузите устройство.
Если после выполнения этих действий у вас по-прежнему возникают проблемы с подключением к Интернету по сети Wi-Fi, убедитесь, что мощность сигнала Wi-Fi достаточна для подключения, или повторно подключитесь к сети Wi-Fi в новом месте. Для получения дополнительных сведений о выходе в Интернет при подключении к сети Wi-Fi обратитесь к своему поставщику услуг Интернета.
Они должны быть в состоянии помочь вам с любыми проблемами, связанными с подключением. Кроме того, вы можете отключиться от Wi-Fi и попробовать получить доступ к Интернету через сотовые данные. Если вы не можете получить доступ к Интернету даже при включенных сотовых данных, позвоните своему оператору, чтобы устранить проблему.
Во многих случаях эту проблему можно решить, просто обновив программное обеспечение iOS.
Есть несколько способов проверить, доступно ли обновление для вашего телефона; один из способов — пройти через «Настройки»> «Основные»> «Обновление программного обеспечения». Если есть обновление, ожидающее загрузки, следуйте всем инструкциям, необходимым для его установки.
Включить и отключить режим полета
Чтобы отключить режим полета, перейдите в Центр управления и выключите режим полета. Чтобы снова включить его, включите его снова. Отключите свое устройство от Wi-Fi. Отключите свое устройство от Wi-Fi, выбрав «Настройки» > «Wi-Fi» и нажав «Забыть эту сеть» или «Отключить беспроводную связь» (iOS) или нажав «Отключить Wi-Fi» в правом верхнем углу экрана. (Андроид).
Перезагрузите маршрутизатор: отсоедините кабель питания от маршрутизатора на 10 секунд, а затем снова подключите его. Проверьте уровень сигнала: если сигнал сильный, продолжите устранение неполадок с пункта 5. Если сигнал слабый, перезагрузите модем/маршрутизатор: отсоедините кабель питания от модема/маршрутизатора на 10 секунд, затем снова подключите.
Подождите несколько минут перед повторным подключением, чтобы посмотреть, решит ли это проблему. Если нет, позвоните поставщику услуг.
Проблема также может быть вызвана слабым сигналом, если вы ранее подключались к сильному.






Оставьте комментарий