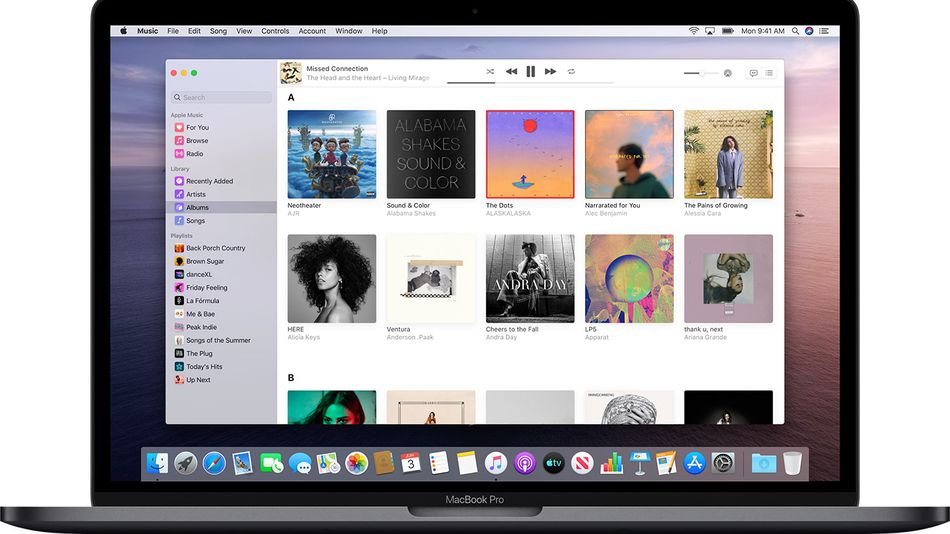
Те, кто обновился до MacOD Catalina, могут заметить некоторые проблемы в магазине Apple. Например, если вы не можете войти в магазин приложений или приложение показывает пустой экран, здесь мы предоставим рабочие советы, как это исправить. Прежде чем приступать к устранению неполадок, попробуйте создать резервную копию своего Mac, чтобы избежать историй.
Исправление App Store, не работающего на Mac Catalina
- Вы должны закрыть App Store и снова открыть его, удерживая клавишу Shift на левой стороне клавиатуры. Как только приложение снова откроется, попробуйте обновить приложения.
- Выполните полное выключение и перезагрузите Mac. Не используйте опцию перезапуска.
- Измените настройки даты и времени на что-то новое, отличное от предыдущих настроек.
- Выйдите, а затем снова войдите в Mac App Store и проверьте правильность выбранной страны.
- Попробуйте удалить папки кеша App Store из кеша пользовательской библиотеки.
- Обновите комбинированную загрузку macOS вместо обновления магазина приложений.
Помните, что наиболее распространенная причина, по которой App Store не работает на вашем Mac Catalina, в основном связана с плохим подключением к Wi-Fi, другим Apple Id, настройкой прокси-сервера в сети, настройкой VPN или неработающей системой Apple. Ниже описано, как это исправить.
Проверьте подключение на Mac
Вы должны проверить, активна ли ваша сеть Wi-Fi. Вы можете сделать это, подключив Wi-Fi к другому устройству, например к iPhone, а затем попробуйте открыть App Store на телефоне. Если вам удалось подключиться к надежному Wi-Fi и получить доступ к Интернету, проблема не в подключении.
Однако, если вы считаете, что проблема связана с настройками сети, вам следует получить доступ Настройки сети на вашем Mac выберите Сетевой адаптер, нажал Фильтр, ушел к Вкладка "Прокси", и не проверено Автоматическая настройка прокси.
Проверьте статус Apple Server System для Mac App Store
Вы должны убедиться, что проблема не со стороны Apple. Это связано с тем, что иногда Apple использует для обслуживания Mac App Store и других связанных серверов. Поэтому, прежде чем вносить какие-либо дальнейшие изменения на свой Mac, посетите Состояние системы Apple и убедитесь, что Mac App Store имеет зеленый значок рядом с ним.
Проверьте свои учетные данные Apple ID
Чтобы быть уверенным, вам следует перепроверить свой Apple ID и убедиться, что вы используете правильный. Если идентификатор и другие учетные данные верны, вам следует перейти к основному устранению неполадок.
Исправление Невозможно обновить приложения в macOS Catalina
Некоторые пользователи согласны с тем, что они не могут применить обновление для своих приложений. Магазин приложений показывает ожидающие обновления приложения, а затем нажимает, чтобы войти и обновить, ничего не произойдет. Чтобы исправить это, выполните следующие действия…
Шаг 1: Нажмите > Системные настройки > Apple ID
Шаг 2: Нажмите Обзор слева
Шаг 3: Нажмите «Выйти» и подождите 30 секунд.
Шаг 4: Перезагрузите Mac и снова войдите в систему, выполнив описанные выше действия.
Теперь попробуйте снова войти в App Store.
Обновление приложений через терминал
Вы должны использовать терминал для обновления приложения. Это установит ваши обновления вручную, и как только вы закончите, перезапустите и проверьте магазин приложений Mac. Для этого откройте Терминал (Приложения>Утилиты>Терминал) и введите обновление программного обеспечения -i -a. Проверьте, если это исправить.
Все еще не удается установить приложения на macOS Catalina, исправить
Если у вас по-прежнему возникают проблемы с установкой приложения на Mac Catalina, вероятно, это связано с изменениями безопасности в macOS Catalina.
Исправление пустого экрана магазина приложений Mac и других проблем в macOS Catalina
Что делать, если вас приветствуют с пустым экраном в вашем магазине приложений или он просто зависает или часто дает сбой. Ниже приведены несколько советов, которые помогут вам решить проблемы. Изменение системного времени и даты уже несколько лет всегда было рабочим трюком. Поэтому вам следует попробовать изменить часовой пояс на другое место, перезагрузить Mac, а затем вернуться в > Системные настройки > Дата и время и выберите Установить часовой пояс автоматически с помощью
Текущее местоположение.
Очистить файлы кеша App Store с MacBook
Шаг 1: Выйдите из приложения App Store на вашем Mac, если оно у вас открыто
Шаг 2: Теперь запустите приложение Finder.
Шаг 3: Нажмите «Перейти», затем «Перейти к» и введите «~/Library/Caches/».
Шаг 4: Вы должны перетащить следующие файлы из этой папки на рабочий стол.
ком. яблоко. магазин приложений
com.apple.appstoreagent
Шаг 5: Наконец, перезагрузите MacBook, а затем откройте App Store и проверьте
Сбросить кеш принятых сертификатов
Если вышеуказанный метод все еще не сработал, вам следует сбросить кеш, следуя приведенному ниже методу.
Шаг 1: Откройте приложение Finder > Go > Перейти в папку
Шаг 2: Здесь перейдите в строку поиска папки, введите /var/db/crls/
Шаг 3: вы должны удалить файлы crlcache.db и ocspcache.db
Шаг 4: Теперь введите пароль администратора, если будет предложено
Шаг 5: Наконец, перезагрузите систему и проверьте, работает ли App Store.
Статьи по теме:
- Как распечатать текстовые сообщения с iPhone
- Скачайте Snapchat++ 2019 IPA и установите на свой iPhone или iPad
- Как восстановить заводские настройки iPhone без Apple ID и пароля
- Как исправить Apple iPhone 6s без дисплея и проблемы с черным экраном
- Как обновить iPhone iOS и iPadOS с помощью Finder и macOS Catalina
- Где найти функцию «Домашняя коллекция» в macOS Catalina
- Приложение NetFlix несовместимо с iPad: исправьте это
- Instagram продолжает падать на iPhone 8 Plus: как это исправить
- Как бесплатно перейти на Windows 10 с Windows 7, 8 или 8.1
Мы надеемся, что вы найдете эту статью полезной, а также сможете решить проблемы с App Store на macOS Catalina. Пожалуйста, не забудьте поделиться этим сообщением и использовать поле для комментариев, чтобы сообщить нам, как какой метод работает для вас.

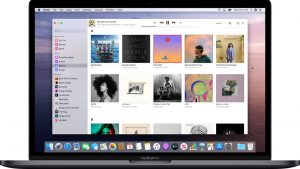





Комментарии (1)