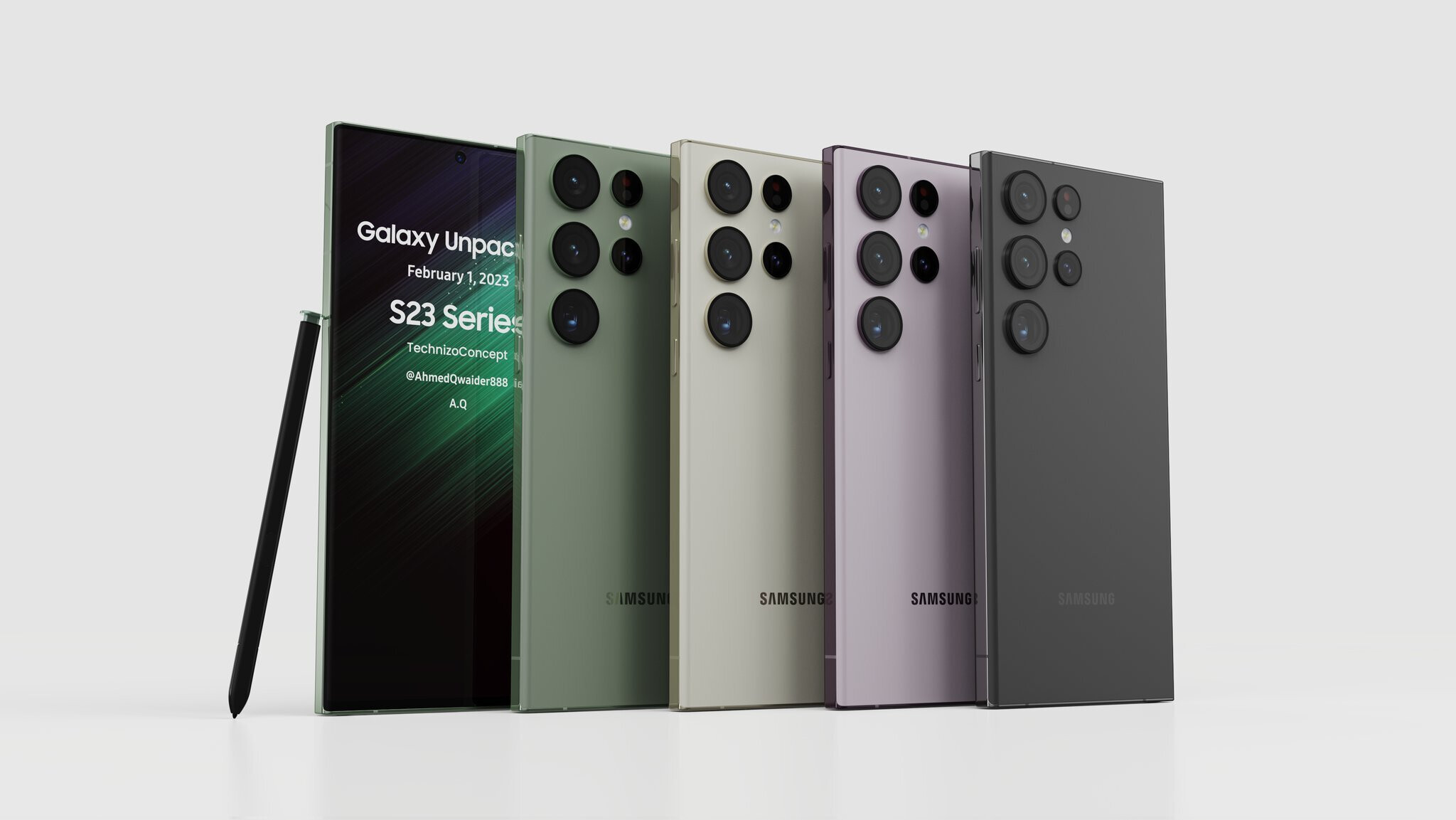
Есть ли в Samsung S23 Ultra защищенная папка? Как включить безопасную папку на Samsung Galaxy? Защищенная папка Samsung S23 Ultra не работает? Как разблокировать защищенную папку Samsung S23 Ultra без пароля? Как получить доступ к защищенной папке на Galaxy S23 Ultra?
Защищенная папка на Samsung S23 Ультра это приложение, которое вы можете использовать, чтобы скрыть все или часть вашего телефона. Вы можете использовать его, чтобы скрыть личную информацию и потенциально неловкие фотографии. Вы также можете использовать защищенную папку, чтобы скрыть свои личные данные, используя специальный пароль. Так его никто не увидит.
Как настроить безопасную папку на Samsung S23 Ultra
Шаг 1: В настройках вашего устройства найдите и выберите Безопасная папка в разделе «Биометрия и безопасность», а затем нажмите Безопасная папка, Нажмите Соглашаться.
Шаг 2: При необходимости войдите в свою учетную запись Samsung, а затем коснитесь OK.
Шаг 3: Теперь вам будет предложено настроить метод безопасности, такой как PIN-код, пароль или шаблон для доступа к защищенной папке. Просто нажмите Следующая и следуйте инструкциям на экране, чтобы настроить пароль и получить доступ к защищенной папке.
Как добавить приложения или файлы в защищенную папку: Samsung S23 Ultra
У большинства из нас уже есть приложения банков на наших устройствах, но мы боимся, что кто-то может получить к ним доступ и украсть наши деньги. Хорошей новостью является то, что вы можете добавить приложение в защищенную папку, и никто не узнает, что оно установлено на вашем телефоне.
Теперь, когда безопасная папка настроена, нажмите Добавить приложения. Коснитесь нужного приложение чтобы поместить в папку, а затем коснитесь Добавить. Теперь вы должны увидеть копию приложения в защищенной папке.
Чтобы добавить файлы, коснитесь Добавить файлы а затем выберите источник или тип файла.
Как переместить файлы в защищенную папку в Samsung Galaxy S23 Ultra
Добавлять изображения или файлы в защищенную папку в любое время, даже если вы не вошли в нее.
Шаг 1: Идите и откройте приложение с файлами, такими как Фото.
Шаг 2: Теперь нажмите и удерживайте файлы, которые вы хотите переместить в защищенную папку.
Шаг 3: Нажмите Дополнительные параметры и затем нажмите Переместить в защищенную папку.
Шаг 4: Теперь вы можете ввести код доступа к защищенной папке. Файл будет перемещен, и вы сможете просмотреть его в защищенной папке.
Вы также должны отметить, что только файлы, сохраненные во внутренней памяти вашего устройства или на SD-карте, могут быть перемещены в защищенную папку. Файлы, сохраненные в вашей облачной учетной записи, нельзя переместить в защищенную папку.
Как удалить файлы из защищенной папки на Samsung Galaxy S23 Ultra
Если вы решите показать другу изображение или видео, спрятанное в вашей защищенной папке, вам потребуется использовать Мои файлы в защищенной папке. Все, что вам нужно сделать, это открыть Безопасная папка. Войдите в свою безопасную папку проход код Информация. Кран My Files и найдите файл, который вы хотите переместить из защищенной папки. Коснитесь и удерживайте файл, а затем нажмите Дополнительные параметры, Нажмите Выйти из защищенной папки. Затем файл будет помещен в исходную папку, где он был раньше.
Шаг 1: Откройте Безопасная папка.
Шаг 2: Введите код доступа к защищенной папке.
Шаг 3: Нажмите My Files и найдите файл, который вы хотите переместить из защищенной папки.
Шаг 4: Нажмите и удерживайте файл, а затем нажмите Дополнительные параметры, Нажмите Выйти из защищенной папки. Нажмите и удерживайте файл, а затем нажмите «Дополнительные параметры». Нажмите «Выйти из защищенной папки».
Также следует отметить, что если файл ранее был сохранен на вашей SD-карте, он будет перемещен в новую папку в галерее и сохранен во внутренней памяти вашего телефона.
Как скрыть защищенную папку на Samsung Galaxy S23 Ultra
Что ж, если вы не хотите, чтобы кто-нибудь знал, что на вашем телефоне есть защищенная папка, вы можете скрыть ее на экране приложений. Для этого проведите двумя пальцами вниз, чтобы открыть Быстрые настройки панель. Проведите и коснитесь Безопасная папка чтобы скрыть или показать приложение.
Вы также можете сделать это, используя Настройки, найдите и коснитесь Безопасная папка в разделе «Биометрия и безопасность», а затем нажмите Безопасная папка. Войдите в систему, а затем коснитесь значка переключатель рядом с Показать защищенную папку.
Вы также можете держать защищенную папку на видном месте, изменив ее имя или значок. Перейти и открыть Безопасная папка, а затем введите свои учетные данные безопасности. Кран Дополнительные параметры, а затем нажмите Настройки. Теперь вы можете изменить название и значок приложения. Когда закончите, нажмите Применить.
Шаг 1: Проведите вниз от верхней части экрана и коснитесь Настройки
Шаг 2: Нажмите Биометрия и безопасность
Шаг 3: Нажмите Безопасная папка
Шаг 4: Переключать Показать значок на экране приложений
Шаг 5: Нажмите HIDE или подтвердить
Как найти защищенную папку после того, как вы ее скрыли на Samsung S23 Ultra
Если вам нужно скрыть защищенную папку, она будет скрыта в ваших приложениях и на главном экране, но к ней все равно можно будет получить доступ через настройки.
Шаг 1: Проведите двумя пальцами сверху вниз по экрану, чтобы открыть Быстрая панель
Шаг 2: Проведите вправо и нажмите «+»
Шаг 3: Проведите вправо и перетащите Безопасная папка на Быстрая панель.
Шаг 4: Затем вы можете коснуться Безопасная папка значок, чтобы скрыть или показать защищенную папку.
Как удалить или отключить защищенную папку на Samsung S23 Ultra
Шаг 1: Проведите вниз от верхней части экрана и коснитесь Настройки.
Шаг 2: Нажмите Биометрия и безопасность
Шаг 3: Нажмите Безопасная папка
Шаг 4: Выберите Меню или три точки в правом верхнем углу. Если вы этого не видите, перейдите к шаг 5
Шаг 5: Нажмите Дополнительные настройки
Шаг 6: Нажмите Удалить
Шаг 7: Нажмите Удалить для подтверждения.
Как разблокировать защищенную папку без пароля: Samsung S23 Ultra
Если вы забыли PIN-код, шаблон или пароль для защищенной папки, их можно сбросить с помощью учетной записи Samsung.
Шаг 1: Откройте Безопасная папка
Шаг 2: Введите то, что вы считаете код разблокировки or описания
Шаг 3: Теперь нажмите Забыли PIN-код
Шаг 4: Нажмите Сброс
Шаг 5: Введите пароль для своей учетной записи Samsung.
Шаг 6: Выберите другой код разблокировки или графический ключ и коснитесь Продолжить.
Samsung S23 Ultra Secure Folder не работает?
Если ваш Samsung Galaxy Безопасная папка не открывается или не работает, убедитесь, что вы обновили свое устройство Samsung до последней версии операционной системы Android. Также обновите все приложения. Переведите устройство в режим полета и перезагрузите его.
О Samsung Galaxy S23 Ultra
Ассоциация Samsung Galaxy S23 Ультра — это мощный смартфон от Samsung с множеством полезных функций. Телефон поставляется с экраном размером 6.8 дюйма под Dynamic AMOLED 2X, 120 Гц, HDR10+ и 1750 нит (пик). Корпус премиум-класса имеет защиту от пыли и воды IP68 (до 1.5 м в течение 30 минут), алюминиевый корпус Armor с повышенной устойчивостью к падениям и царапинам, а также стилус и задержку 2.8 мс (интеграция Bluetooth, акселерометр, гироскоп).
Samsung S23 ultra оснащен Qualcomm SM8550-AC Snapdragon 8 Gen 2 (4 нм), работающим под управлением Android 13, One UI 5.1 со встроенной памятью 256 ГБ 8 ГБ ОЗУ, 256 ГБ 12 ГБ ОЗУ, 512 ГБ 12 ГБ ОЗУ, 1 ТБ 12 ГБ ОЗУ. Телефон имеет впечатляющую заднюю камеру 200 МП + 10 МП + 10 МП + 12 МП и фронтальную камеру 12 МП для селфи. Есть аккумулятор емкостью 5000 мАч с быстрой и беспроводной зарядкой.
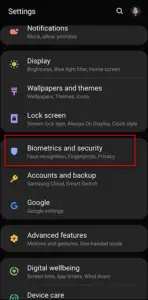
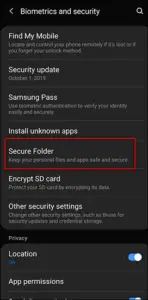
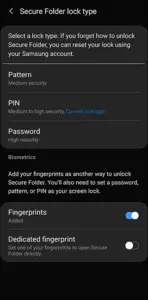
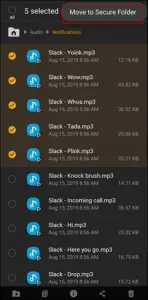
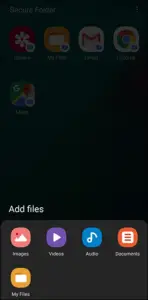





Оставьте комментарий