
Есть ли в Samsung Z Flip 3 защищенная папка? Как включить безопасную папку на Samsung Galaxy Z Fold 3? Безопасная папка Samsung Z Flip 3 не работает? Как разблокировать защищенную папку Samsung Z Fold 3 без пароля? Как получить доступ к защищенной папке на Galaxy Z Flip 3?
Защищенная папка на Samsung Z-сгиб 3 это приложение, которое вы можете использовать, чтобы скрыть все или часть вашего телефона. Вы можете использовать его, чтобы скрыть личную информацию и потенциально смущающие фотографии. Вы также можете использовать защищенную папку, чтобы скрыть свои личные данные, используя специальный пароль. Так его никто не увидит.
Как настроить безопасную папку на Samsung Z Flip 3
Шаг 1: В настройках устройства найдите и Безопасная папка в разделе «Биометрия и безопасность», а затем нажмите Безопасная папка, Нажмите Соглашаться.
Шаг 2: Если необходимо, войдите в свою учетную запись Samsung, а затем нажмите OK.
Шаг 3: Теперь ты будешь предлагается настроить метод безопасности, такой как PIN-код, пароль или шаблон для доступа к защищенной папке. Просто нажмите Следующая и следуйте инструкциям на экране, чтобы настроить пароль и получить доступ к защищенной папке.
Как добавить приложения или файлы в защищенную папку: Samsung Z Fold 3
У большинства из нас уже есть приложения банков на наших устройствах, но мы боимся, что кто-то может получить к ним доступ и украсть наши деньги. Хорошей новостью является то, что вы можете добавить приложение в защищенную папку, и никто не узнает, что оно установлено на вашем телефоне.
Теперь после Защищенная папка настроена, коснитесь Добавить приложения. Коснитесь нужного приложение чтобы поместить в папку, а затем коснитесь Добавить. Теперь вы должны увидеть копию приложения в защищенной папке.
Добавить файлы, коснитесь Добавить файлы а затем выберите источник или тип файла.
Как переместить файлы в защищенную папку в Samsung Galaxy Z Flip 3
Добавить изображения или файлы в защищенную папку в любое время, даже если вы не вошли в нее.
Шаг 1: Иди и открыть приложение с файлами, например Фото.
Шаг 2: Теперь нажмите и удерживайте файлы, которые вы хотите переместить в защищенную папку.
Шаг 3: Нажмите Дополнительные параметры и затем нажмите Переместить в защищенную папку.
Шаг 4: Теперь вы можете ввести свой Информация о секретном коде папки. Файл будет перемещен, и вы сможете просмотреть его в защищенной папке.
Вы также должны отметить, что только файлы, сохраненные во внутренней памяти вашего устройства или на SD-карте, могут быть перемещены в Безопасная папка. Файлы, сохраненные в вашей облачной учетной записи, нельзя переместить в защищенную папку.
Как удалить файлы из защищенной папки на Samsung Galaxy Z Fold 3
Если вы решите показать другу изображение или видео, спрятанное в вашей защищенной папке, вам нужно будет использовать Мои файлы в защищенной папке. Все, что вам нужно сделать, это открыть Безопасная папка. Войдите в свою безопасную папку проход код Информация. Кран My Files и найдите файл, который вы хотите переместить из защищенной папки. Коснитесь и удерживайте файл, а затем нажмите Дополнительные параметры, Нажмите Выйти из защищенной папки. Затем файл будет помещен из исходной папки, где он был раньше.
Шаг 1: Откройте Безопасная папка.
Шаг 2: Введите код доступа к защищенной папке.
Шаг 3: Нажмите My Files и найдите файл, который вы хотите переместить из защищенной папки.
Шаг 4: Нажмите и удерживайте файл, а затем нажмите Дополнительные параметры, Нажмите Выйти из защищенной папки. Нажмите и удерживайте файл, а затем нажмите «Дополнительные параметры». Нажмите «Выйти из защищенной папки».
Также следует отметить, что если файл ранее был сохранен на вашей SD-карте, он будет перемещен в новую папку в галерее и сохранен во внутренней памяти вашего телефона.
Как скрыть защищенную папку на Samsung Galaxy Z Flip 3
Что ж, если вы не хотите, чтобы кто-нибудь знал, что на вашем телефоне есть защищенная папка, вы можете скрыть ее на экране приложений. Для этого проведите двумя пальцами вниз, чтобы открыть Быстрые настройки панель. Проведите и коснитесь Безопасная папка чтобы скрыть или показать приложение.
Вы также можете сделать это с помощью Настройки, найдите и коснитесь Безопасная папка в разделе «Биометрия и безопасность», а затем нажмите Безопасная папка. Войдите в систему, а затем коснитесь значка переключатель рядом с Показать защищенную папку.
Вы также можете держать защищенную папку на видном месте, изменив ее имя или значок. Перейти и открыть Безопасная папка, а затем введите свои учетные данные безопасности. Кран Дополнительные параметры, а затем нажмите Настройки. Теперь вы можете изменить название и значок приложения. Когда закончите, нажмите Применить.
Шаг 1: Проведите вниз от верхней части экрана и коснитесь Настройки
Шаг 2: Нажмите Биометрия и безопасность
Шаг 3: Нажмите Безопасная папка
Шаг 4: Переключать Показать значок на экране приложений
Шаг 5: Нажмите HIDE или подтвердить
Как найти защищенную папку после того, как вы ее скрыли на Samsung Z Fold 3 5G
Если вам нужно скрыть свою защищенную папку, это будет скрыты в ваших приложениях и на главном экране, но по-прежнему доступны через настройки.
Шаг 1: Проведите двумя пальцами сверху вниз по экрану, чтобы открыть Быстрая панель
Шаг 2: Проведите вправо и нажмите «+»
Шаг 3: Проведите вправо и перетащите Безопасная папка на Быстрая панель.
Шаг 4: Затем вы можете коснуться Безопасная папка значок, чтобы скрыть или показать защищенную папку.
Как удалить или отключить защищенную папку на Samsung Z Flip 3 5G
Шаг 1: Проведите вниз от верхней части экрана и коснитесь Настройки.
Шаг 2: Нажмите Биометрия и безопасность
Шаг 3: Нажмите Безопасная папка
Шаг 4: Выберите Меню или три точки в правом верхнем углу. Если вы этого не видите, перейдите к шаг 5
Шаг 5: Нажмите Дополнительные настройки
Шаг 6: Нажмите Удалить
Шаг 7: Нажмите Удалить для подтверждения.
Как разблокировать защищенную папку без пароля: Samsung Z Fold 3
Если вы только что забыли PIN-код, шаблон или пароль для защищенной папки, его можно сбросить с помощью учетной записи Samsung.
Шаг 1: Откройте Безопасная папка
Шаг 2: Введите то, что вы считаете код разблокировки or описания
Шаг 3: Теперь нажмите Забыли PIN-код
Шаг 4: Нажмите Сброс
Шаг 5: Введите пароль для своей учетной записи Samsung.
Шаг 6: Выберите другой код разблокировки или графический ключ и коснитесь Продолжить.
Защищенная папка Samsung Z Flip 3 не работает?
Если ваш Samsung Galaxy Безопасная папка не открывается или не работает, убедитесь, что вы обновили свое устройство Samsung до последней версии операционной системы Android. Также обновите все приложения. Переведите устройство в режим полета и перезагрузите его.
О Samsung Galaxy Z Flip 3 5G
Samsung Galaxy Z Flip 3 — флагманский смартфон с диагональю экрана 6.7 дюйма со складным динамическим AMOLED 2X, 120 Гц, HDR10+, 1200 нит (пик) и имеет разрешение 1080 x 2640 пикселей. Телефон оснащен чипсетом Qualcomm SM8350 Snapdragon 888 5G и работает под управлением ОС Android 11 со встроенной памятью 128 ГБ 8 ГБ ОЗУ, 256 ГБ 8 ГБ ОЗУ.
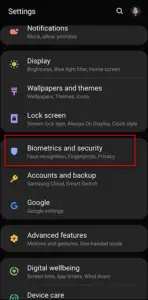
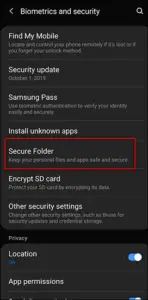
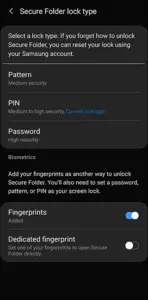
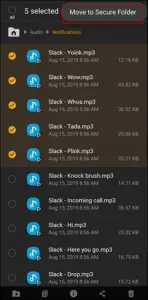
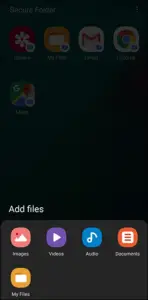






Оставьте комментарий