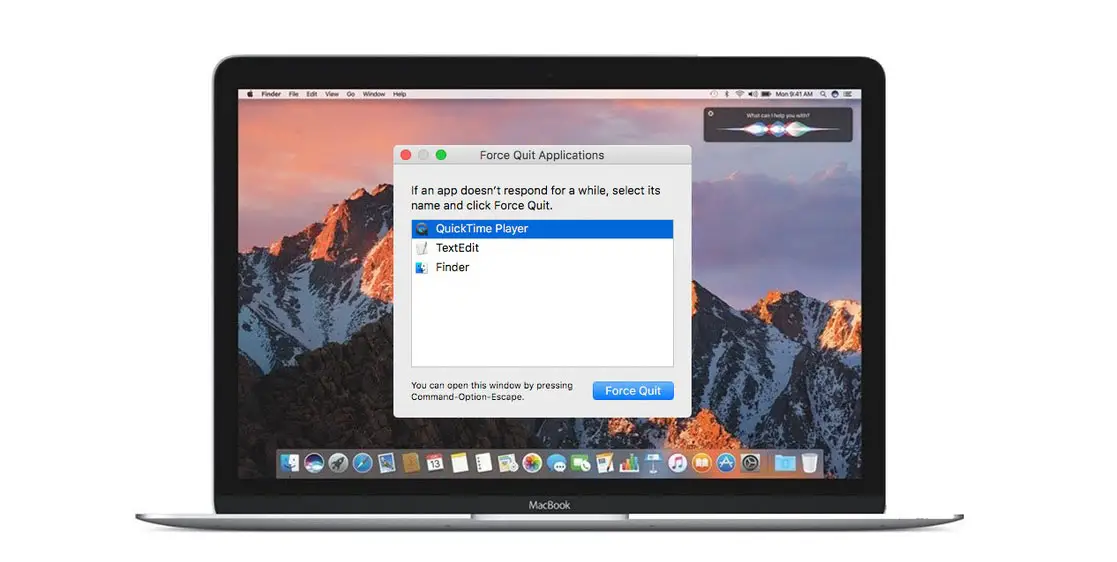
Если ваш Mac завис или не отвечает, вы застрянете в работающем приложении, и у вас не будет пути выхода, кроме принудительного закрытия запущенных приложений. Большинство людей считают, что короткий ключ для закрытия любого работающего приложения на Mac — это большое спасение. Вы не одиноки в этом.
Многим людям трудно принудительно закрыть работающее приложение, которое зависло. Самая раздражающая часть заключается в том, что щелчок по значку «x» в верхнем левом углу приложения на Mac не закрывает приложение, вместо этого оно закрывает это окно, но приложение продолжает работать в фоновом режиме.
Процесс принудительного закрытия любого работающего приложения сильно отличается от закрытия обычного приложения на Mac. Ниже мы покажем вам, как легко закрыть работающее приложение на вашем Mac.
Закройте приложение или принудительно завершите работу приложений на Mac
Не всегда правильно принудительно закрывать приложения на Mac. Вы должны знать, что закрытие приложения — это правильный способ переключиться на другие важные задачи на вашем ПК, поскольку приложение все еще будет работать в фоновом режиме.
Поэтому, когда вы закрываете запущенные приложения, такие как Photoshop, Chrome с десятками открытых вкладок, приложение облачного хранилища с постоянной синхронизацией на вашем Mac. Если на вашем Mac недостаточно памяти, вам следует рассмотреть возможность выхода из приложения, чтобы уменьшить системные ресурсы. Рекомендуется всегда закрывать или выходить из приложений, когда вы закончите их использовать.
С другой стороны, принудительный выход из приложения на Mac — это крайняя мера. Вы должны принудительно закрыть приложение только тогда, когда оно зависает или вы видите на экране вращающийся пляжный мяч. Принудительно закрыть приложение означает принудительно закрыть его. Иногда это быстро убивает приложение из оперативной памяти, однако в некоторых случаях делает это без сохранения вашей работы.
Как выйти или закрыть запущенные приложения на Mac
Использование строки меню macOS
Когда вы открываете любое приложение на Mac, строка меню вверху настраивается сама. Теперь вы можете нажать на название приложения рядом с маленьким значком Apple и получить доступ к таким параметрам, как настройки приложения, меню «О приложении» и т. д. Затем вы должны прокрутить вниз и выбрать опцию выхода из приложения, и оно закроет приложение на вашем Mac.
Использование сочетания клавиш
Как и ПК с Windows, macOS также предоставляет сочетание клавиш для выхода из приложения. Когда вы хотите закрыть какое-либо приложение, вы должны использовать Сочетание клавиш Command + Q чтобы закрыть текущее приложение на вашем Mac.
Теперь вы должны увидеть все активные и запущенные приложения в доке. Эти приложения представлены крошечной черной точкой под значком приложения в доке. Теперь вы можете щелкнуть двумя пальцами значок приложения, а затем выбрать вариант выхода из плавающего меню.
Если вы используете мышь, просто наведите курсор на значок приложения и щелкните его правой кнопкой мыши, чтобы открыть плавающее меню. После этого вы можете перейти к выбору опции «тихо».
Как выйти из приложений из правого верхнего угла строки меню
Такие приложения, как OneDrive, Dropbox, Adobe Creative Cloud, программы для учета рабочего времени и многие другие, всегда остаются активными в строке меню. Вы можете получить доступ к этим приложениям с правой стороны строки меню и выбрать значок приложения, чтобы открыть плавающее меню и выйти из приложения. Чтобы выйти из Dropbox, щелкните по нему, а затем коснитесь дополнительных параметров и выберите параметр «Выйти из Dropbox».
Как принудительно закрыть запущенные приложения на Mac
Принудительно закрыть приложение с помощью монитора активности
Как и в диспетчере задач в Windows, в macOS также есть монитор активности, позволяющий отслеживать использование ЦП, памяти, диска, энергии и сети каждым приложением на вашем Mac. Чтобы закрыть любое приложение на вашем Mac, использующее этот монитор, выполните следующие действия.
Шаг 1: Использовать Комбинация клавиш «Command + пробел» чтобы открыть поиск Spotlight
Шаг 2: Теперь введите в нем Activity Monitor и откройте приложение. Или вы все еще можете открыть Монитор активности с панели запуска. Вы увидите приложение Activity Monitor в папке с именем «Другие контрактные услуги.
Шаг 3: Откроется раздел Энергия. Теперь вы можете переместить курсор на имя приложения, и оно включит 'Икс' вариант вверху.
Шаг 4: Выберите 'Икс' значок в верхнем левом углу, и появится диалоговое окно для принудительного выхода из приложения.
Шаг 5: Теперь вы можете выбрать опцию принудительного выхода из плавающего меню, и это закроет приложение.
Выйти из приложения с помощью окна принудительного выхода на Mac
Эта опция доступна для каждого пользователя Mac. Все, что вам нужно сделать, это использовать Комбинация клавиш «Command + Option + Esc» чтобы открыть меню принудительного закрытия приложений. Затем выберите имя приложения с помощью курсора и используйте опцию принудительного выхода снизу, чтобы окончательно закрыть приложение.
Принудительно закрыть приложение на Mac с помощью терминала
Этот вариант не рекомендуется. Однако, поскольку macOS предоставляет удобный способ принудительного закрытия приложений с помощью терминала, давайте попробуем. Просто следуйте инструкциям ниже.
Шаг 1: Использовать Комбинация клавиш «Command + пробел» чтобы открыть поиск Spotlight
Шаг 2: Тип "Терминал», и это откроет приложение. Вы также можете открыть приложение с помощью Launchpad.
Шаг 3: Снова введите «killall 'имя приложения'” и нажмите возврат. Это заставит закрыть упомянутое приложение. Например, чтобы принудительно закрыть Dropbox, я могу ввести «убить всех», и это заставит Dropbox закрыться после нажатия кнопки возврата.
Выйти из сочетания клавиш для Mac, чтобы выйти из запущенных приложений
Что ж, если вы ищете сочетания клавиш для выхода из запущенных приложений на Mac, вот они. Вы можете использовать комбинацию клавиш 'Команда + Опция + Shift + Esc' и удерживайте ее в течение двух секунд, и это принудительно закроет запущенное или активное приложение на вашем Mac.
Используя описанный выше метод, вы можете закрыть или принудительно закрыть любое запущенное приложение на любой модели Mac. Это применимо к MacBook Pro Air и многим другим. Этот метод эффективен, когда ваш Mac зависает или само приложение.
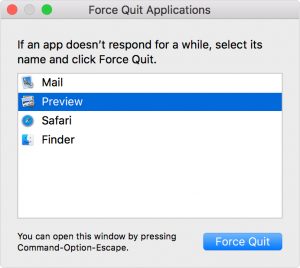






Оставьте комментарий