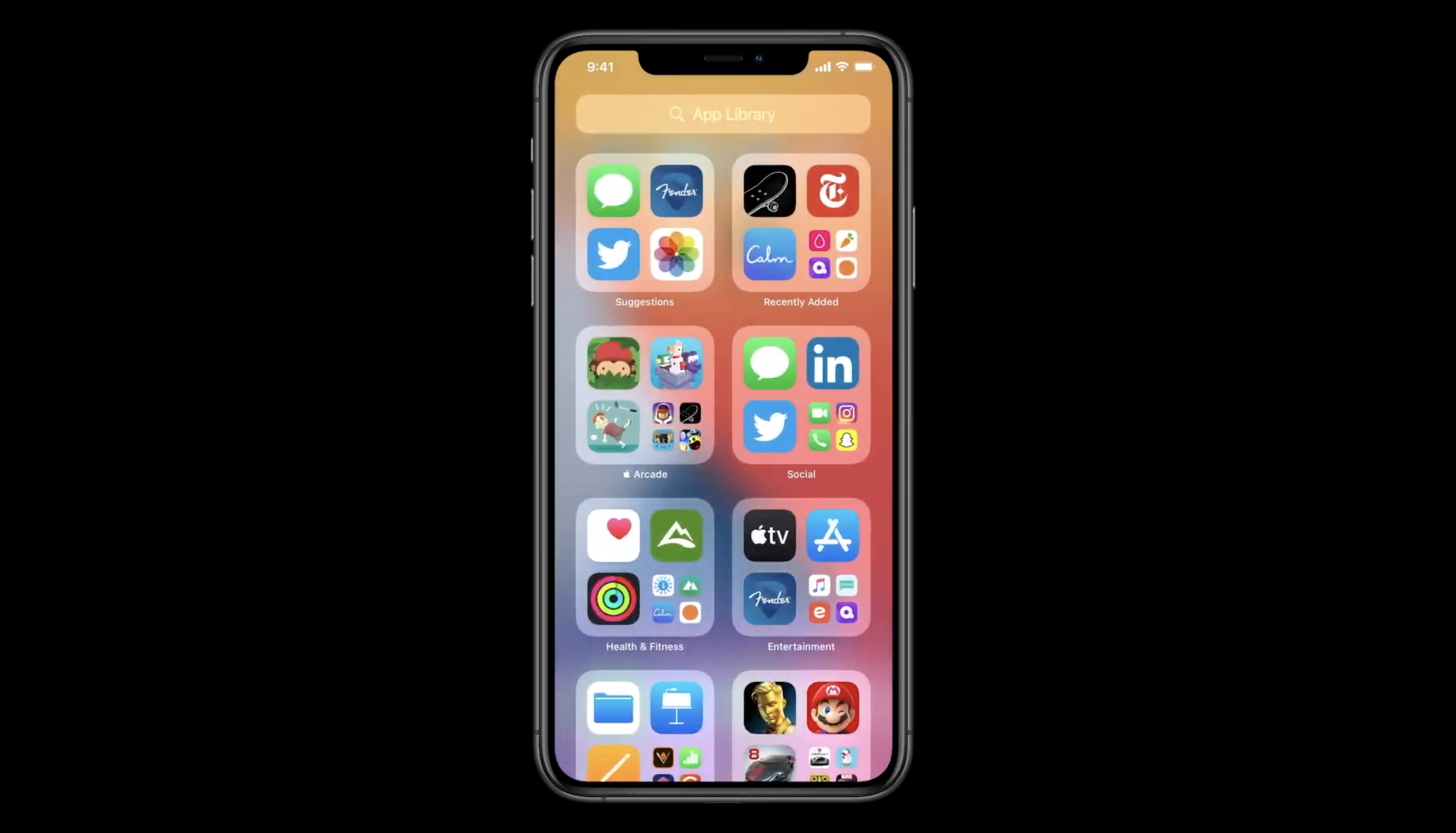
Чтобы поразить ваше самое смелое воображение, iOS 15 представила новое изменение дизайна на главном экране с использованием виджеты, Библиотека приложений, и более. Миллионы людей во всем мире подтвердили, что виджет служит интерактивным, информативным и интеллектуальным дополнением к вашему домашнему экрану.
Исходя из этого, в этой статье мы сосредоточимся на как добавлять и использовать виджеты на главном экране в iOS 15 и iPadOS 15.
Как добавить виджеты на главный экран iPhone и iPad
Все благодаря Apple, потому что они добавили удобную галерею виджетов, чтобы упростить поиск и добавление виджетов. Эту функцию можно назвать cynosure или центральным местом, где будут доступны виджеты от Apple и стороннее приложение.
Виджет главного экрана iOS 15 позволяет вам быстро проверить информацию. В настоящее время виджет «Домой» поддерживает только стандартные приложения Apple, включая «Погода», «Календарь», «Музыка», «Новости», «Фотографии», «Заметки», «Карты», «Фитнес», «Напоминания», «Предложения Siri», «Ярлыки», «Предложения приложений» и т. д.
Добавление виджетов из галереи виджетов в iOS 15
В противном случае, чтобы добавить виджеты из галереи виджетов в iOS 15, следуйте приведенным ниже инструкциям:
Шаг 1: Нажмите и удерживайте пустое место вашего Главный экран, не останавливайтесь, пока приложения не начнут шевелиться. Или, возможно, нажмите и удерживайте любое приложение, нажмите Редактировать главный экран из контекстного меню.
Шаг 2: Здесь нажмите «+” из верхнего левого угла экрана
Шаг 3: Выберите виджет по вашему выбору, чтобы добавить из Галерея виджетов
Шаг 4: проведите пальцем влево или вправо, чтобы выбрать нужный размер, и нажмите «Добавить виджет».
Шаг 5: Виджет автоматически появится на главном экране iPhone, перетащите его, чтобы изменить его положение.
Знаете ли вы, что вы можете добавить виджет из Галереи, удерживая, перетаскивая и опуская его прямо на главный экран?
Шаг 6: Нажмите на Готово в правом верхнем углу, чтобы установить виджет.
Что касается размера, у вас также есть возможность выбрать размер виджета: маленький, большой или средний, пожалуйста, выбирайте размер с умом, потому что от этого зависит информационная плотность виджета.
Добавить виджеты стека на главный экран iPhone
Многие поняли, что играть с виджетом весело, но проблема в том, что он занимает много места на экране. Хорошо то, что вы можете складывать их друг на друга, чтобы сэкономить место, и прокручивать их в любое время, когда вам это нужно.
Ниже приведены рекомендации по размещению виджетов на главном экране iPhone.
Шаг 1: просто откройте галерею виджетов и добавьте один из виджетов, который вы хотите добавить в стопку на главном экране.
Шаг 2: Нажмите на "+», удерживайте и перетащите другой виджет, который вы хотите добавить, и поместите его на первый виджет, чтобы создать стек.
Знаете ли вы, что вы можете добавлять в стек виджет только одного размера? Исходя из этого, прежде чем перетаскивать, чтобы выбрать правильный размер.
Шаг 3: в противном случае, чтобы добавить больше виджетов в стек, повторите второй шаг.
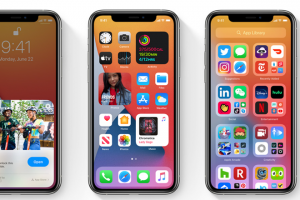





Оставьте комментарий