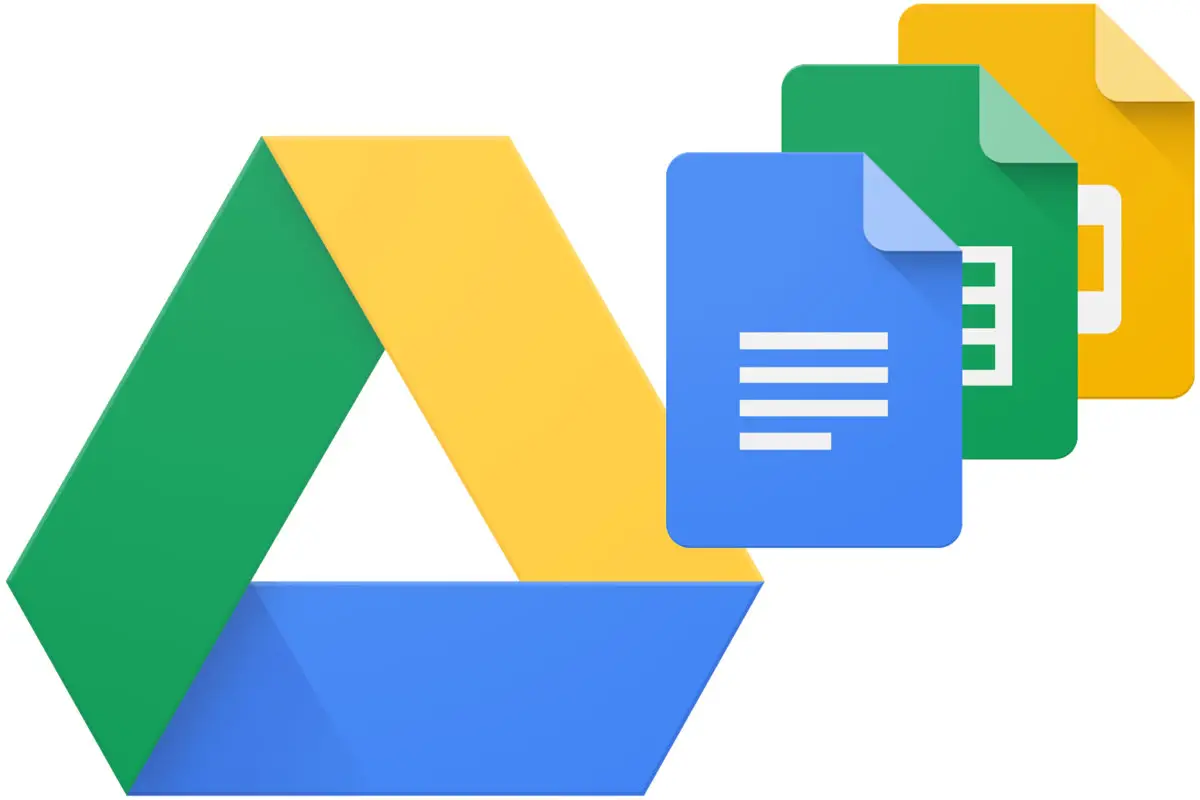
Если вы пользователь компьютера, который находится в экосистеме Google, вы, скорее всего, используете диск Google для синхронизации всех ваших файлов и папок на всех ваших устройствах.
Однако, как бы Google Диск ни синхронизировал ваши файлы и папки на ваших устройствах, бывают случаи, когда он просто не синхронизируется на вашей Windows 10.
Это может быть из-за ряда причин, и в большинстве случаев трудно точно определить причину. Этот пост призван помочь устранить эту проблему и помочь вам исправить ее как можно быстрее.
Шаг 1. Сделайте паузу
Первое, что нужно сделать, когда диск Google перестал синхронизироваться, — это приостановить резервное копирование и синхронизацию и перезапустить его. Нажми на меню в виде трех точек показать опцию «Пауза»; нажмите здесь. Эффект может проявиться через некоторое время, после чего вы увидите опцию возобновления. Нажмите на опцию возобновления, чтобы продолжить синхронизацию с того места, где она была остановлена. Теперь проверьте, синхронизируются ли ваши файлы и папки должным образом.
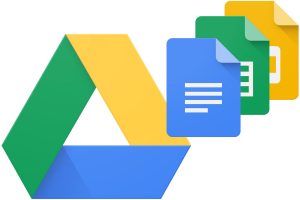
Шаг 2: Выйти
Если приостановка резервного копирования и синхронизации не сработала, полный выход из нее, а затем перезапуск может помочь. Для этого перейдите к значку «Резервное копирование и восстановление» и нажмите «Выйти из резервного копирования и синхронизации». Через некоторое время это будет действовать, тогда вы можете перезапустить его.
Шаг 3: Переустановите его
Если выход из Backup and Sync не работает, попробуйте удалить и переустановить его. Перейдите к своим приложениям и удалите его оттуда; загрузите и установите последнюю версию Backup and Sync с здесь.
Шаг 4. Выберите правильный аккаунт
Если ваш Google Диск все еще не синхронизируется, это может быть связано с тем, что вы пытаетесь выполнить синхронизацию из неправильной учетной записи. Дважды проверьте и убедитесь, что учетная запись, в которую вы вошли, является той же учетной записью, с которой вы выполняете синхронизацию.
Шаг 5. Проверьте настройки папки синхронизации
Настройки синхронизации в разделе «Резервное копирование и синхронизация» позволяют конкретно выбрать, какие папки вы хотите синхронизировать. Если ваш Google Диск не синхронизируется, возможно, большинство ваших папок не проверено на синхронизацию. Проверьте файлы, которые вы хотите синхронизировать.
Шаг 6. Проверьте настройки брандмауэра
Брандмауэр вашей системы мог повлиять на функции резервного копирования и синхронизации. Включите резервное копирование и синхронизацию в столбце «Частное и общедоступное» вашего брандмауэра.
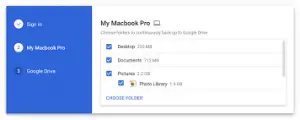
Шаг 7: Запустите от имени администратора
Backup and Sync может не иметь прав администратора для учетной записи пользователя, а если это не так, оно не может работать должным образом. Запустите Backup and Sync от имени администратора.
Шаг 8. Измените настройки прокси-сервера
Если вы используете прокси-сервер для подключения к своей учетной записи Google Диска, возможно, программа «Автозагрузка и синхронизация» не может получить к ней доступ. Рекомендуется использовать прямое подключение.
Шаг 9: Удалите файл Desktop.ini
Когда Google Диск не синхронизируется в Windows 10, он записывает экземпляр ошибки в файл с именем desktop.ini. Перейдите к местоположению этого файла и удалите его.
Шаг 10. Проверьте размер файла и длину имени
Файлы, которые вы пытаетесь синхронизировать, могут превышать отведенное вам место на Google Диске, поэтому Google Диск не будет их синхронизировать. Также может случиться так, что имя файла длиннее 255 символов (это то, что поддерживает Windows 10).





Оставьте комментарий