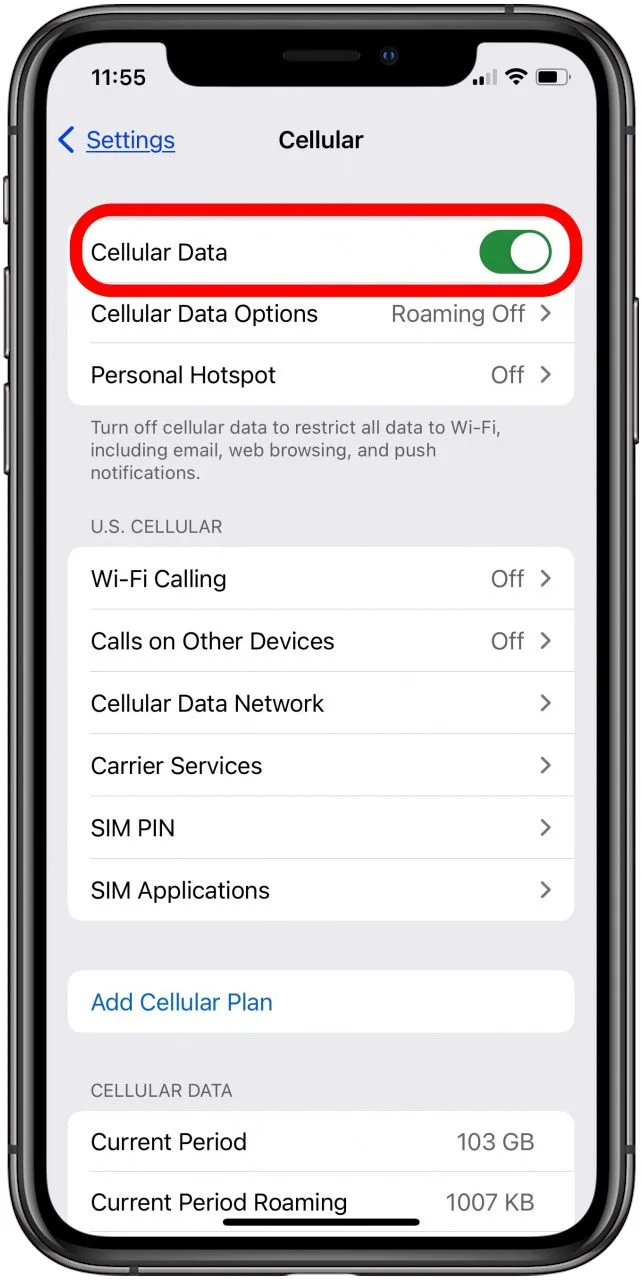
Когда ваши сотовые данные перестают работать на вашем iPhone, вы не можете совершать звонки или отправлять текстовые сообщения, пока проблема не будет устранена. Если у вас возникла эта проблема, вы сможете нормально использовать свой мобильный телефон при подключении к Wi-Fi, поэтому давайте рассмотрим три исправления для сотовых данных, которые не работают на вашем iPhone.

Перезагрузите ваше устройство
Если ваш телефон завис в состоянии «Нет обслуживания» или «Поиск», вы можете перезагрузить устройство, чтобы подключиться к сотовой вышке. Для этого выполните следующие действия:
- Нажмите и удерживайте кнопку режима сна/пробуждения (расположенную в верхней части телефона) и кнопку «Домой» (расположенную в нижней части телефона).
- Продолжайте удерживать их, пока экран не станет черным, а затем отпустите их.
- Подождите, пока ваше устройство перезагрузится, что займет около 10 секунд.
- После завершения перезапуска проверьте, работают ли сейчас сотовые данные, перейдя в «Настройки»> «Основные»> «Сотовая связь»> «Сотовые данные» и посмотрите, есть ли какие-либо доступные бары операторов связи. Если так, отлично! Вы должны быть в состоянии просматривать Интернет снова! Если нет, попробуйте отключить и снова включить режим полета и посмотреть, что произойдет. Выключение и повторное включение режима полета сбрасывает беспроводное соединение с вашего устройства. Если у вас по-прежнему возникают проблемы с сотовыми данными, обратитесь в службу поддержки клиентов.
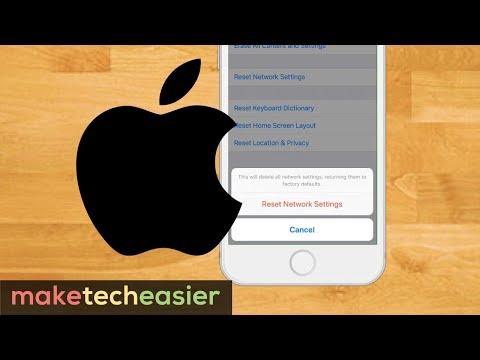
Сброс настройки сети
Сброс настроек сети может решить проблемы с сотовыми данными на iPhone. Для этого перейдите в «Настройки» -> «Основные» -> «Сброс» и нажмите «Сбросить настройки сети». Это удалит все сохраненные пароли Wi-Fi и настройки сотовой связи, включая настройки APN. После этого подождите, пока телефон перезагрузится (что может занять некоторое время), затем повторно введите свой пароль Wi-Fi и проверьте, снова ли работают сотовые данные. Если это не так, попробуйте также перезагрузить модем.
На устройстве iOS перейдите в «Настройки» -> «Сотовая связь» и отключите «Сотовые данные». Затем также отключите режим полета. На модеме/маршрутизаторе отключите питание на 30 секунд и снова подключите его. Подождите 5 минут, пока все восстановится, и перезапустите интернет-соединение на устройстве iOS, включив сотовые данные.
Проверка подключения к сотовой сети для передачи данных с сетевым провайдером
Прежде чем вы сможете разобраться в проблемах с сотовыми данными, вам нужно проделать некоторую работу. Первое, что вы должны сделать, это позвонить своему сетевому провайдеру и спросить его, в чем может быть проблема.
Если они определят, что с их конечным продуктом возникла проблема, они смогут исправить ее как можно скорее. В качестве альтернативы, если они не обнаружат никаких проблем со своим сервисом, вам следует продолжить устранение неполадок.
- Попробуйте отключить соединения Wi-Fi и Bluetooth: некоторые люди сообщают, что когда это происходит, отключение Wi-Fi и Bluetooth устраняет проблему, поэтому, возможно, стоит попробовать.
- Проверьте наличие обновлений для iOS или ваших приложений: у вас может быть доступно обновление приложения или операционной системы, которое также может решить проблему. Перейдите в «Настройки»> «Основные»> «Обновление программного обеспечения» и посмотрите, доступно ли что-нибудь. Если вы недавно обновили свои приложения, перейдите в «Настройки» > «iTunes & App Store» и проверьте наличие ожидающих обновлений.
Проверьте настройки оператора
Если у вас возникли какие-либо проблемы с вашими сотовыми данными, первое, что вы должны сделать, это проверить настройки своего оператора. Если проблема не устранена, рекомендуем перезагрузить телефон и проверить наличие обновлений.
Если вы не можете решить свою проблему, попробуйте перезагрузить телефон.
Если это не сработает, проверьте наличие обновлений программного обеспечения и посмотрите, устраняют ли они какие-либо проблемы. Вы можете сделать это, выбрав «Настройки» > «Основные» > «Обновление ПО». После проверки обновлений нажмите «Загрузить и установить». Если доступно новое обновление, следуйте инструкциям на экране, чтобы загрузить и установить его.
Проверьте, включены ли ваши сотовые данные
Чтобы проверить, есть ли у вас Сотовая данных включен, перейдите в «Настройки» > «Сотовая связь». Если переключатель зеленый, это означает, что ваши сотовые данные включены. Если переключатель серый, это означает, что ваши сотовые данные отключены. Обратите внимание, что включение сотовых данных может стоить довольно дорого в зависимости от вашего оператора связи.
Пожалуйста, убедитесь, что у вас есть безлимитный план или план, который не взимает плату за эту услугу, прежде чем включить ее снова! Вы также можете выключить и снова включить телефон (выключение и повторное включение телефона приведет к обновлению его настроек).
Обязательно обновите настройки своего оператора связи, если они недавно обновили свои функции. Наконец, обратитесь к своему оператору связи, так как на момент написания этой статьи у него могут быть проблемы с сетью.
Включить и выключить режим полета
Если у вас возникли проблемы с сотовыми данными и ваш телефон работает под управлением iOS 8 или более поздней версии, попробуйте отключить режим полета.
- Нажмите значок «Настройки» в нижней части экрана, затем выберите «Режим полета».
- Сдвиньте кнопку, чтобы выключить режим полета (для переключения).
- Нажмите «Готово», чтобы вернуться на главный экран и проверить, снова ли работают ваши сотовые данные. Включите Wi-Fi. Другое решение этой проблемы — включить Wi-Fi. Опять же, это будет работать для телефонов под управлением iOS 8 или выше.
- Нажмите значок «Настройки» в нижней части экрана и коснитесь Wi-Fi.
- Нажмите Wi-Fi, чтобы перед ним появилась зеленая точка.
- Выберите «Включить» (при необходимости).
- Убедитесь, что Wi-Fi вашего устройства правильно подключен \
Перезагрузите устройство
Перезагрузка устройства — простое решение многих мобильных проблем. Для этого нажимайте кнопку «Режим сна/Пробуждение», пока не увидите, что питание выключено. Затем удерживайте кнопку «Домой» примерно 15 секунд, прежде чем отпустить и снова нажать кнопку «Режим сна/Пробуждение».
Устройство перезагрузится с включенными сотовыми данными! Если это не сработает, обратитесь в службу поддержки Apple, перейдя на их веб-сайт или позвонив по телефону 1-800-MY-APPLE (1-800-692-7753).
Самая сложная часть подключения к Интернету в аэропорту — найти работающий Wi-Fi. Во многих аэропортах есть бесплатный Wi-Fi, но он может быть слишком медленным для потоковой передачи видео или загрузки изображений.






Оставьте комментарий