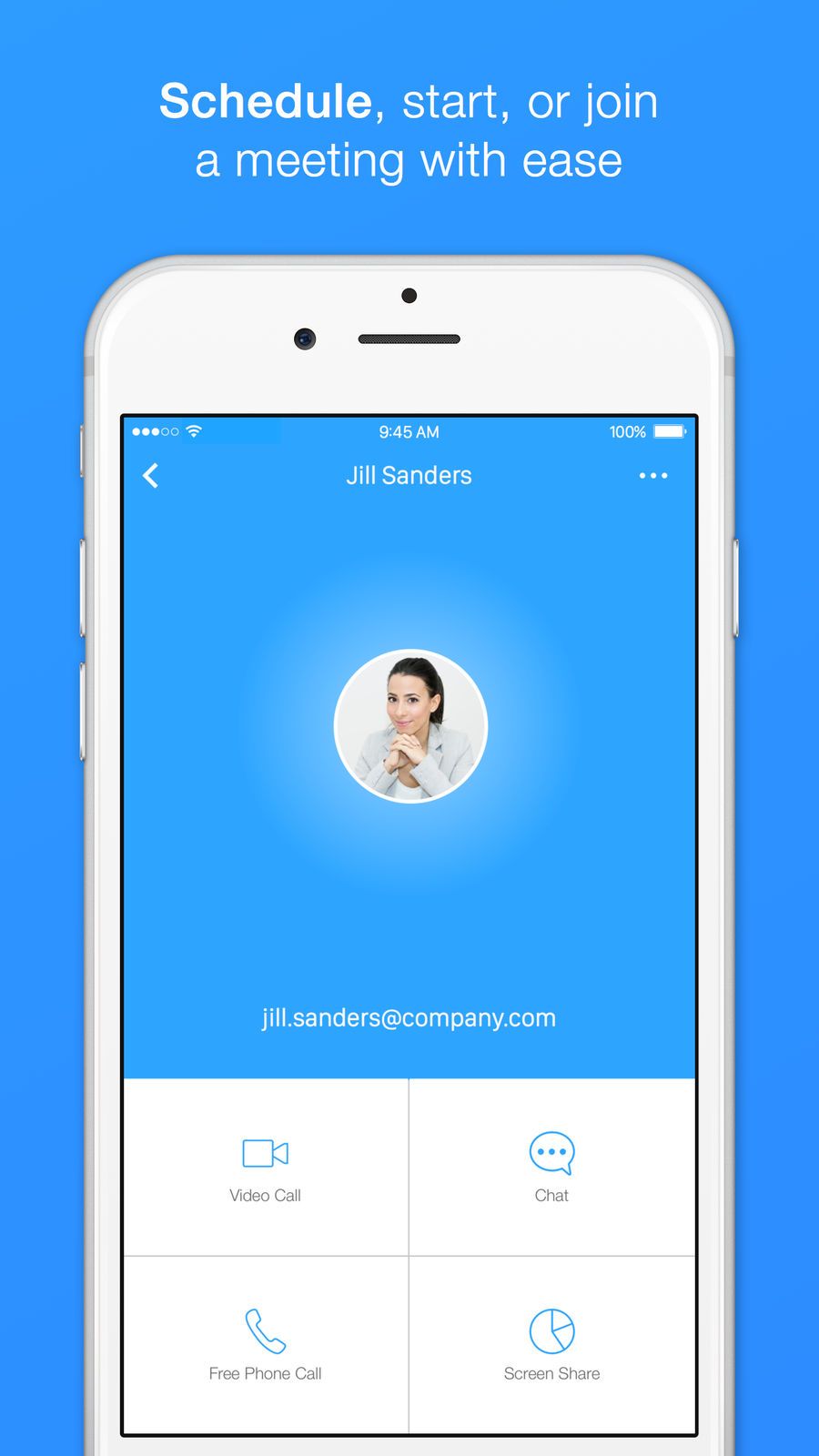
O aplicativo Zoom não funciona no iPhone e iPad? Se assim for, aqui estarei mostrando como corrigi-lo em alguns minutos. Com estas etapas abaixo, você poderá corrigir A videochamada com zoom não funciona no seu iPad ou iPhone.
Este artigo não é apenas sobre o iPhone, mas também sobre o iPad e abaixo está como corrigir isso no seu dispositivo.
Método 1: corrigir problemas de microfone
Abaixo, qualquer outra coisa, precisamos verificar se o microfone está funcionando corretamente no seu iPhone com o aplicativo Zoom. Para fazer isso, você deve habilitar o acesso Zoom ao Microfone no seu iPhone para que a chamada de vídeo ao vivo funcione.
No seu iPhone, vá para Configurações e toque Privacidade > Microfone. Depois disso, apenas certifique-se de que a chave ao lado de Zoom esteja ativada. Você também pode fechar qualquer outro aplicativo que tenha acesso a microfones antes de ingressar em uma reunião do Zoom.
Método 2: corrigir problemas da câmera
Assim como um microfone, você também precisa dar acesso ao Zoom à Câmera se quiser que seu rosto apareça no aplicativo de reunião Zoom durante as videochamadas. Para fazer isso, acesse Configurações > Privacidade e toque Câmara. Agora, certifique-se de que a chave ao lado de Zoom esteja ativada.
Método 3: Verifique os servidores de zoom
Assim como outros sites, às vezes o servidor Zoom pode estar inativo, especialmente quando milhões de pessoas estão realizando reuniões virtuais ao mesmo tempo. Se isso acontecer, o Zoom não funcionará no seu iPhone e iPad.
Você deveria verificar A página de status do Zoom. Se o sistema estiver bem, passe para o próximo método.
Método 4: Fechar e reabrir o zoom
Assim como outros aplicativos, o aplicativo Zoom trava de tempos em tempos e a melhor maneira de corrigi-lo é fechar o aplicativo. Para fazer isso, abra o alternador de aplicativos no seu iPhone. No iPhone ou anterior, pressione duas vezes o botão Home.
Enquanto isso, no iPhone X ou mais recente, deslize de baixo para o centro da tela. No iPad, com um botão Home, pressione duas vezes para abrir o alternador de aplicativos.
Enquanto estiver no iPad sem um botão home, deslize de baixo para o centro da tela. Agora deslize Zoom para cima e fora da parte superior da tela para fechá-la. Toque no aplicativo Zoom para reabri-lo.
Método 5: Verifique se há uma atualização
O desenvolvedor do aplicativo atualiza regularmente o Zoom com novos recursos ou corrige alguns bugs. Portanto, é importante que você instale uma atualização do Zoom sempre que estiver disponível no seu iPhone.
Para verificar se uma atualização está disponível, vá para app Store e toque no Ícone da conta no canto superior direito da tela. Agora role para baixo até a seção de atualizações do aplicativo.
Se a atualização do Zoom estiver disponível, toque em Atualizar à direita do aplicativo. Você pode tocar Atualizar tudo se você quiser atualizar outros aplicativos no seu iPhone.
Método 6: Reinicie seu iPhone ou iPad
O aplicativo Zoom pode não estar funcionando bem no seu iPhone se o software do seu dispositivo estiver com alguns problemas. Para corrigir alguns bugs no seu iPhone, você precisa reiniciar o iPhone para reabrir todo o software do seu dispositivo.
On iPhone 8, vá para ou iPad com um botão home, pressione e segure o botão de energia. Em seguida, deslize o ícone de energia da esquerda para a direita para desligar o iPhone.
No iPhone X ou mais recente, ou iPad sem botão de início, ao mesmo tempo, pressione e segure o botão lateral e qualquer botão de volume. Em seguida, deslize o ícone de energia da esquerda para a direita para desligar o iPhone.
Depois disso, você deve pressionar e segurar o botão liga / desliga ou lateral no seu iPhone ou iPad para ligá-lo.
Método 7: verifique sua conexão com a Internet
Lembre-se, o Zoom requer uma conexão com a Internet para funcionar muito bem. Portanto, antes de usar o Zoom para fazer chamadas, verifique se sua conexão com a Internet também está funcionando e estável.
Verifique sua conexão Wi-Fi
Vá para Configurações e toque em Wi-Fi. Agora, certifique-se de que a marca de seleção azul apareça ao lado do nome do seu rede Wi-Fi. Você também pode alternar o Wi-Fi desligado e volte tocando no interruptor ao lado Wi-Fi. Isso às vezes corrige falhas de Wi-Fi.
Verifique sua conexão de dados celulares
No seu dispositivo, vá para Configurações e toque em Celular. Aqui, certifique-se de que o interruptor ao lado de Dados celular está ligado. Você também pode tentar desligar e ligar novamente, isso ajuda a corrigir algum problema no seu iPhone.
Método 8: Excluir e reinstalar o Zoom
Às vezes, isso ocorre porque o aplicativo Zoom está corrompido e esse é o único motivo pelo qual o aplicativo não está funcionando no seu iPhone. A melhor maneira é reinstalar o aplicativo. No entanto, você também pode sair e fazer login no aplicativo novamente.
Como excluir o aplicativo Zoom no iPhone
No aplicativo Zoom, pressione e segure o Ícone do aplicativo Zoom até que o menu apareça. Agora toque em Excluir aplicativo, em seguida, toque Apagar para confirmar sua ação.
Como reinstalar o Zoom no iPhone
Acesse app Store e toque o Pesquisar guia no canto inferior direito da tela. Tipo Zoom na caixa de pesquisa e toque em search. Em seguida, toque o ícone da nuvem para a direita de Zoom para reinstalar o aplicativo.
Método 9: Entre em contato com o suporte do Zoom
Se o problema persistir, você quase terá uma opção: entrar em contato com o Zoom para obter suporte. Você deve dirigir-se para Zoom na página de suporte e site.
Além disso, você também pode usar o Zoom no seu MAC até resolver que o Zoom não funciona no seu iPhone.
Conclusão:
Com o método acima, acredito que você seja capaz de corrigir o O aplicativo Zoom não funciona no seu iPhone e iPad. Esperamos que agora você possa fazer uma videochamada ou participar de qualquer reunião do Zoom que esteja acontecendo. Bem, você também pode entrar em contato conosco através da caixa de comentários se Zoom ainda não está funcionando no seu iPhone ou iPad.
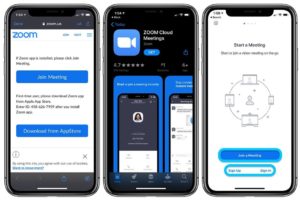





Deixe um comentário