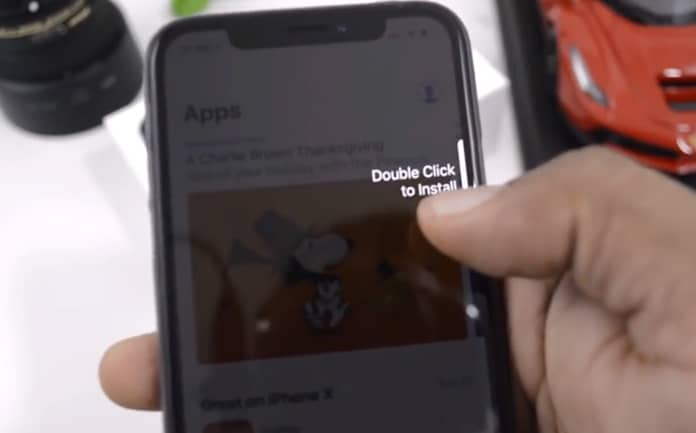
Você está entre aqueles que se incomodam com a mensagem animada de que precisam “Clique duas vezes para instalar” ao tentar baixar aplicativos da App Store? Esta mensagem não é clara e muitos não sabem se precisam pressionar o botão lateral ou o botão superior para instalar um aplicativo da loja da Apple.
No entanto, apenas muitos assumem que você precisa apenas clicar duas vezes no botão que aparece na tela para instalar o aplicativo em vez do botão físico. Bem, abaixo, mostraremos como desativar o clique duplo para instalar o aplicativo no seu iPhone ou iPad. Antes disso, vamos ver por que a Apple precisa que você clique duas vezes para instalar o aplicativo.
Por que a Apple me pede para clicar duas vezes para instalar aplicativos
O novo recurso de segurança introduzido pela Apple, que é o Face ID, é o início do clique duplo de uma coisa. A Apple quer garantir que você verifique todas as compras de aplicativos na loja de aplicativos. Com o Face ID é muito fácil e qualquer um pode errar. Tudo o que você precisa é olhar diretamente no seu dispositivo e os aplicativos serão verificados.
Portanto, com esse recurso de segurança adicional, você precisará conhecer os aplicativos que deseja verificar antes que isso possa ser feito. Agora, quando você quiser baixar Apps ou fazer qualquer compra como a Carteira da Apple, você será saudado com uma mensagem animada na tela pedindo que você clique duas vezes para instalar (atualizar).
Assim como mencionado acima, para muitas pessoas, não está claro o que eles precisavam fazer antes que a mensagem desapareça. Eles não sabem se devem tocar na tela ou no botão físico.
Como desativar a mensagem Double Click to Install no iPhone
Você deve saber que não é fácil, na verdade, não é possível se livrar das compras de verificação. Portanto, temos que dizer à Apple que sim, queremos instalar este aplicativo ou fazer a compra. No entanto, podemos fazer isso inserindo nosso ID Apple em vez de clicar em qualquer tela ou botão inicial. Abaixo está como fazer isso.
Altere a configuração de verificação do seu aplicativo de duas maneiras
1. Você precisará alterar as configurações de acessibilidade dos botões superiores ou laterais.
- Acesse Configurações > Acessibilidade
- Agora role para baixo para Botão lateral or Botão de cima
- Você deve Ativar Usar senha para pagamentos
- Por fim, confirme sua ação com sua senha ou ID Apple.
2. Você vai precisar. Altere suas configurações de Face ID
- Navegar para Configurações > ID facial e senha
- Em seguida, desligue o iTunes e App Store
- Para o Apple Pay e o aplicativo Wallet, desative o Apple Pay
- Agora, se outros aplicativos usarem esse recurso, toque em Outros aplicativos e desative-os.
- Por fim, confirme sua ação com a senha do seu dispositivo ou ID Apple.
Isso é tudo…
Relacionado:
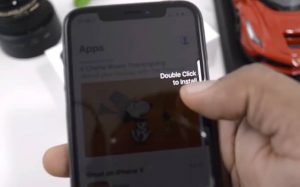





Deixe um comentário