
Para as pessoas do lado do Mac, eles entendem (pelo menos deveriam) que as maneiras de imprimir a tela em um Mac são completamente diferentes das do PC.
E para quem está apenas mudando de PC para Mac, é necessário observar a mudança. Ao contrário dos PCs, não há uma tecla Print screen em qualquer lugar em um Mac, e os métodos de captura de tela não são tão fáceis quanto pressionar uma tecla no teclado.
Mas eles são diretos mesmo assim, e a saída sai melhor do que em PCs. Neste post, mostraremos algumas das maneiras mais comuns de imprimir a tela em um Mac.
Método #1: Capturando toda a área da tela
Você pode capturar toda a área da tela usando dois submétodos. Você pode salvar a captura na área de transferência ou diretamente na área de trabalho.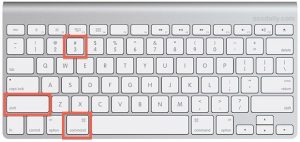
Para capturar e salvar toda a área da tela na área de transferência, basta pressionar o botão Comando + Controle + Shift + 3 combinação de teclas.
Se você deseja capturar e salvar em sua área de trabalho, o Command + Shift + 3 faria.
Método #2: Capturando uma área selecionada da tela
Você também pode fazer uma captura de tela de uma área selecionada da tela; pode ser uma barra de menus, uma janela de aplicativo ou algumas outras partes do computador, usando os dois métodos: salvá-lo diretamente na memória do seu Mac ou na área de transferência onde você o acessará mais tarde.
Para salvar a captura de tela na área de transferência, basta pressionar a combinação de teclas Comando + Controle + Shift + 4 tudo de uma vez. Se você fez isso corretamente, você deverá ver o cursor mudar para o sinal de mais, com as coordenadas de pixel aparecendo no lado direito da tela.
Basta clicar e arrastar uma caixa ao redor da seção que deseja encaixar e soltar o mouse quando terminar. A captura de tela é salva automaticamente na área de transferência e você pode colá-la em outros aplicativos que tenham suporte.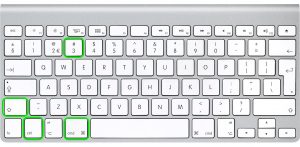
Se você quiser salvar diretamente na área de trabalho, use as combinações de teclas Command + Shift + 4, o cursor muda exatamente como mencionado anteriormente e a captura de tela seria salva em PNG por padrão (você pode alterá-la para outras extensões de imagem)
Método nº 3: Capturando uma janela de aplicativo específica
Se você deseja capturar especificamente uma janela de aplicativo, existem maneiras de fazer isso: salve-o na área de transferência ou diretamente na área de trabalho.
Para salvar uma captura de tela de uma janela de aplicativo na área de transferência, use a mesma combinação de teclas usada em Método #2 (certifique-se de pressionar as teclas ao mesmo tempo).
Se você quiser que a captura de tela vá direto para a área de trabalho, omita o Control tecla enquanto pressiona simultaneamente as outras três teclas. A captura de tela é salva como PNG.
Salvando suas capturas de tela em outras extensões
Por padrão, as capturas de tela salvas diretamente no Mac seriam salvas em PNG.
Embora seja o formato de arquivo mais recomendável, às vezes você precisa de uma extensão que comprima suas capturas de tela em um tamanho de arquivo menor.
Para mudar de PNG também, digamos, JPG, você terá que ir para Aplicações e depois Utilidades, finalmente terminal (ou ainda mais rápido, basta procurar terminal usando o recurso de pesquisa no Mac)
Abra o Terminal e escreva o seguinte comando: defaults write com.apple.screencapture type jpg.
Não perca
- Como consertar um computador congelado e não respondendo
- Como ativar e ocultar o Slide Over no iPadOS
- Como instalar o macOS Catalina 10.15 Beta 9 no Mac
- Como corrigir Apple iPhone 6s sem tela e problema de tela preta
- Como sincronizar o iPhone ou iPad com o seu Mac no macOS Catalina
Se você tiver uma senha administrativa, será necessário inseri-la. uma vez feito, a mudança do PNG padrão para JPG entrará em vigor após a próxima reinicialização do sistema.
Perguntas frequentes sobre o Print Screen no Mac
Estão listadas as maneiras pelas quais você pode executar uma captura de tela no seu Mac.
Não, não há. Você é obrigado a pressionar um mínimo de três teclas simultaneamente para fazer uma captura de tela.
Se você fez uma captura de tela, ela vai para a área de transferência ou para a área de trabalho diretamente, dependendo da inclusão ou omissão da tecla Control.
Praticamente da mesma maneira que você faria para outros sistemas Mac, basta seguir os métodos mencionados acima.
Sim você pode. A postagem acima explica como fazer uma captura de tela em um MacBook.





Deixe um comentário