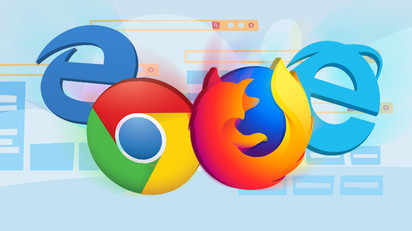
Marcadores no Google Chrome salva um link para um site que você deseja revisar mais tarde, mais ainda quando um favorito é colocado em um livro. Aqui estão várias maneiras pelas quais um marcador pode ser criado, editado e visualizado.
Como um marcador pode ser criado
Inicie o navegador Chrome, vá para um site do Network Development Groupe toque no ícone de estrela na caixa geral. Em seguida, o nome do Bookmark pode ser alterado e designado para uma pasta específica e, em seguida, pressione “Pronto . "
Esta etapa deve ser repetida para todos os seus sites favoritos.
Quando uma página é salva como Marcador, o Google Chrome não apenas recupera a página para você, mas também a usa quando você tenta digitar algo na Omnibox. Exemplo, digite as primeiras palavras ou letras do título de uma página que foi salva na barra de endereço como; “Como” em relação ao site “TechyLoud”. Você notaria como a página que corresponde ao que você digitou na Omnibox será sugerida pelo Chrome.
Além disso, se estiver conectado à mesma conta do Google no Chrome, a mesma que está sendo usada em outros dispositivos. Você pode ver todos os seus favoritos harmonizados a partir desses dispositivos.
As páginas de favoritos que são sempre visitadas exibem um ícone azul em forma de estrela na Omnibox para alertá-lo de que já foi armazenado no navegador.
Como visualizar favoritos
Existem várias maneiras de visualizar os Favoritos salvos no Google Chrome, isso depende se a Barra de Favoritos pode ser usada ou mantida no navegador da forma mais simples possível.
Usando a barra de favoritos
Para que seus Favoritos mais visitados sejam acessados facilmente com um único toque, a Barra de Favoritos pode ser usado. Esta barra de Favoritos é uma barra fina sob a Omnibox onde os links que são visitados com mais frequência são colocados ou podem ser colocados.
Inicie o Chrome, toque no ícone do menu, aponte o cursor para “Bookmarks” e, em seguida, toque em “Mostrar barra de favoritos.” Por outro lado, você pode pressionar Ctrl + Shift + B (Chrome OS ou Windows) ou Comando+Shift+B (no macOS).
Depois de habilitada, a Barra de Favoritos aparece abaixo da barra de endereço com todos os links que foram salvos.
Se todos os seus Favoritos não puderem ser vistos na barra, eles podem ser salvos na pasta “Outros Favoritos” ou inseridos após o ícone “>>”.
Caso contrário, seus favoritos também podem ser acessados diretamente no menu do Chrome.
Toque no ícone do menu e aponte o cursor para “Bookmarks.” Abaixo estão algumas opções, uma lista de todos os seus favoritos será vista?
Usando o Gerenciador de Favoritos
O Gerenciador de Favoritos mostra pastas e Favoritos em uma opinião comparável à de um explorador de arquivos, ao lado de uma visualização em forma de árvore à esquerda e os detalhes da pasta no meio da janela.
Inicie o Chrome, toque no ícone do menu, aponte o cursor para “Favoritos” e toque em “Bookmark Manager.” caso contrário, pressione Ctrl + Shift + O botão (no Windows ou Chrome OS) ou Comando+Shift+O (no macOS).
Em uma nova aba, o Gerenciador de Marcadores abre com tudo que foi salvo.
Como os marcadores podem ser editados
Se surgir a necessidade de alterar o nome, URL ou uma pasta ou local de Favoritos, isso pode ser feito em qualquer um dos locais abordados acima.
Editando na Barra de Favoritos ou Menu de Favoritos
Procure o marcador que deseja editar no menu do Chrome ou na barra de marcadores (utilizando as abordagens enfatizadas acima). Clique com o botão direito do mouse no marcador e toque em “Editar”, uma vez que a janela se abre, o nome pode ser alterado usando URL (embora você normalmente não deva alterar isso), destaque a pasta na qual está armazenado destacando a pasta de destino. Depois que o marcador for editado, toque em “Salvar. "
Editando no Gerenciador de Favoritos
Se surgir a necessidade de fazer mais do que apenas editar o nome de um Favorito, a maneira mais fácil é usar o Gerenciador de Favoritos. Aqui, os marcadores podem ser reorganizados ou compactados.
Press Ctrl + Shift + O botão no Windows/Chrome OS ou pressione Comando+Shift+O no Mac para expor o Gerenciador de Marcadores. Toque no ícone de menu ao lado do marcador que precisa ser editado em uma nova guia e toque em “Editar. "
Assim como nas abordagens anteriores, um marcador pode ser renomeado e uma URL pode ser alterada e, em seguida, toque em “Salvar” quando terminar para atualizá-lo.
Deseja reorganizar seus Favoritos? Arraste e solte-os em qualquer uma das pastas no painel do lado esquerdo.
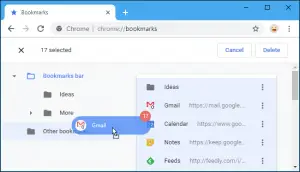
Não é tão difícil quanto parece! Agora você tem uma ideia de como é feita a criação, visualização e edição de um Marcador. Por favor, deixe seus comentários na caixa de comentários se você ainda tiver problemas com a criação, visualização e edição de seus favoritos. Ficaremos felizes em ajudar.






Deixe um comentário