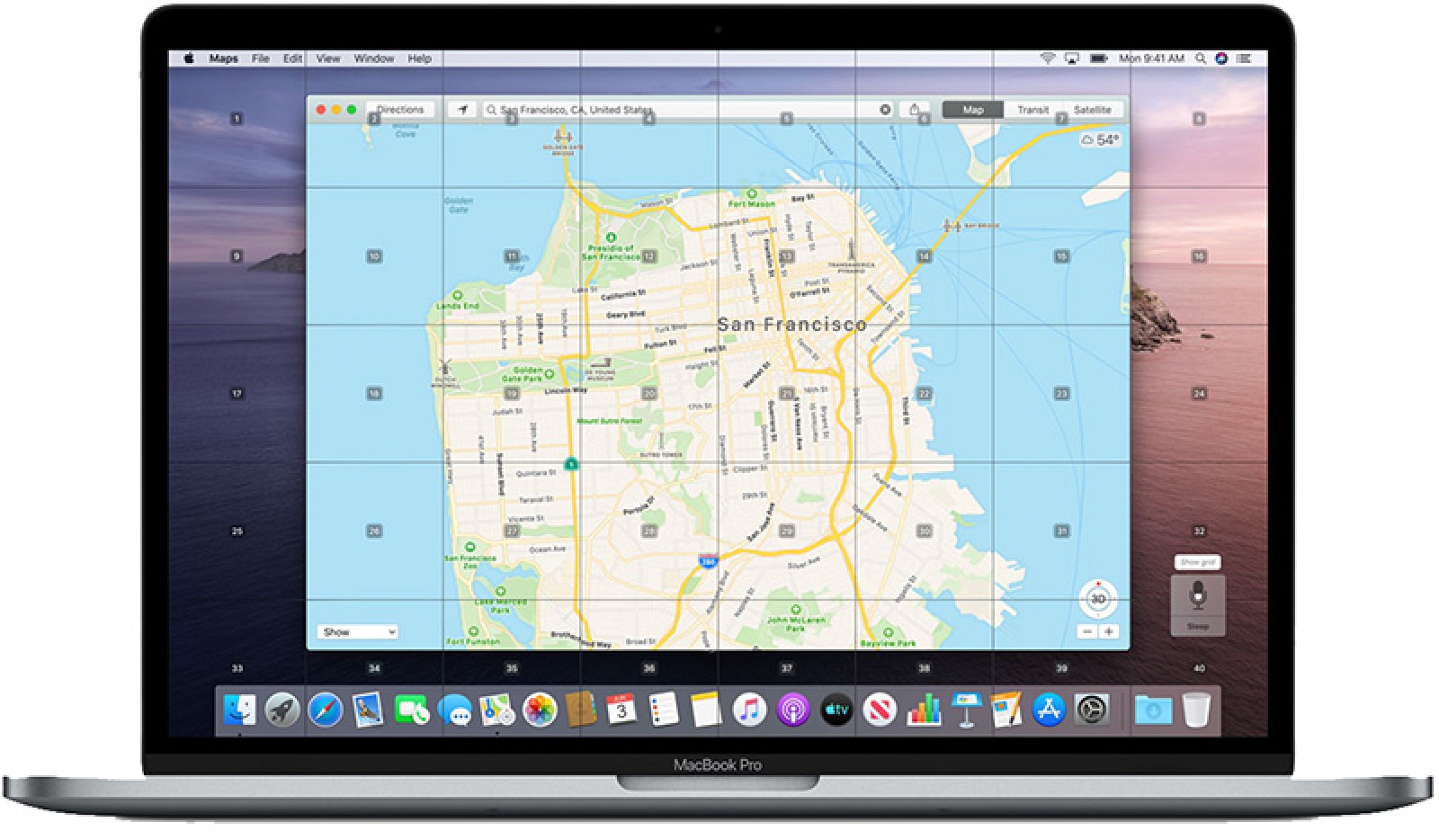
A Encontre meu aplicativo costumam ser dois aplicativos que são Find My Phone e Encontre meu amigo. No momento, a Apple fez com que esses dois aplicativos fossem um que é Encontre meu. Os aplicativos permitem que você localize seus amigos e dispositivos também.
Assim como o Find My iPhone ou de Encontre meu amigo, você também pode usar o Encontre meu aplicativo no seu Mac para localizar seus amigos e dispositivos. Abaixo, mostraremos como usar Encontre meu no seu Mac e todas as etapas envolvidas. Então relaxe e vamos descobrir.
Como usar o Find My para localizar amigos e familiares no Mac
Você pode localizar facilmente amigos e familiares ou até mesmo dispositivos usando o Find My no seu Mac. Se seu amigo compartilhar sua localização com você, veja abaixo como localizá-lo.
- Abra Encontre meu no Mac e clique em Pessoas.
- Aqueles que compartilham seus locais serão listados à esquerda.
- Ao selecionar qualquer pessoa, você verá sua localização no mapa.
Aqui estão as mensagens que você pode ver no aplicativo Find My
Ao ver uma mensagem, “Nenhuma localização encontrada”, isso significa que a localização da pessoa não pode ser encontrada pelo Encontre meu aplicativo no Mac. No entanto, se você vir uma mensagem abaixo do nome, como “Pode ver sua localização”, isso significa que você está compartilhando seu lugar com eles, mas não pode obter o deles porque eles não estão compartilhando sua localização.
Se isso acontecer, sua melhor aposta é solicitar que essa pessoa compartilhe sua localização com você seguindo as etapas abaixo.
- Clique no botão Informações “i” ao lado do nome da pessoa no mapa.
- Role para baixo no pop-up e clique em Pedir para seguir a localização.
Agora seu amigo receberá a solicitação e, se aceitar, a localização dele será exibida Encontre meu.
Outras coisas que você pode fazer no Find My usando o Mac
Existem outras opções disponíveis no Encontre meu no Mac. Por exemplo, quando você clica no botão Informações ao lado do nome de uma pessoa no mapa. Você verá o local exato com o endereço. Se disponível, você pode obter mais detalhes para entrar em contato com a pessoa clicando nas opções a seguir.
- Contato: Isso exibirá o cartão de contato que permite enviar mensagens, ligar, FaceTime ou enviar e-mail para a pessoa.
- Instruções: Isso mostrará a direção no mapa que leva à localização da pessoa.
- Notificações: Você pode usar essa opção para configurar um alerta que o notificará quando essa pessoa sair ou chegar ao local.
- Favorito: Você pode adicionar essa pessoa como sua favorita no Find My.
- Editar nome do local: Você pode usar essa opção para atribuir um rótulo ao local atual, como casa, trabalho, escola ou um rótulo personalizado.
- Compartilhar ou parar de compartilhar meu local: Esta opção é compartilhar ou parar de compartilhar sua localização com essa pessoa.
- Remover amigo: Esta opção é para excluir a pessoa da lista de pessoas em Encontre meu aplicativo.
Como ativar o Compartilhar meu local e ajustar as configurações
- Na guia pessoas, Clique em mim
- Em seguida, clique no botão Informações ao lado de mim no mapa e ative a alternância para Compartilhar minha localização
- Você pode ativar a alternância para Permitir pedidos de amizade. Se esta opção estiver desativada, você só receberá solicitações de compartilhamento de local de outras pessoas que já estão compartilhando o local com você.
- Agora clique em Receber atualizações de localização e escolha receber notificações de todos ou apenas de pessoas com quem você compartilha.
- Isso é opcional, você pode clicar Editar o nome da localização para selecionar ou criar um rótulo para seu ponto atual.
Como compartilhar sua localização atual no aplicativo Find My
- Clique em Compartilhe My Location no canto inferior esquerdo da janela do aplicativo.
- Em seguida, escolha um ou mais contatos da lista.
- Em seguida clique em Enviar.
- Agora selecione a quantidade de tempo que você gostaria de compartilhar sua localização. Você pode escolher de uma hora até o final do dia para indefinidamente.
Depois disso, uma janela pop-up aparecerá, informando que você está compartilhando sua localização com essa pessoa. Para fechar a notificação, clique em Ok.
Como parar de compartilhar sua localização no aplicativo Find My
Para parar de compartilhar seu local em Encontre meu aplicativo é fácil. Basta clicar no botão Informações ao lado do nome no mapa e selecionar Parar de compartilhar o local.
Para fazer isso completamente, isso significa parar de compartilhar sua localização com todos, clicar em Eu, no botão Informações e desativar a alternância para Compartilhe My Location.
Como enviar e receber notificações no aplicativo Find My
Uma das grandes e excitantes características do Encontre meu aplicativo é a capacidade de enviar notificações aos amigos, informando-os quando você chegará.
Como adicionar notificações para pessoas
- Clique no botão Informações ao lado do nome da pessoa no mapa e clique em Adicionar em Notificações.
- Agora selecione Notificar-me na caixa pop-out
- Em seguida, escolha Quando (seu nome) Chegar ou Quando (seu nome) Sair no topo.
- Você pode nomear o local atual ou adicionar um local para escolher um local diferente.
- Finalmente, clique em Adicionar e, em seguida, Criar Notificação.
Isso alertará seu amigo ou familiar quando você configurar a notificação.
Como adicionar notificações para você mesmo
- Clique em Clique no botão Informações ao lado do nome da pessoa no mapa com o qual você está compartilhando sua localização e clique em Adicionar em Notificações.
- Selecionar Notify (nome da pessoa) na caixa pop-out.
- Em seguida, escolha quando eu chegar ou quando eu sair na parte superior.
- Você pode usar o meu Localização atual ou clique Adicionar Localização para escolher um lugar diferente.
- Agora escolha enviar uma notificação apenas uma vez ou sempre.
- Por fim, clique em Adicionar.
Como editar ou excluir notificações
- Clique no botão Informações ao lado do nome da pessoa ou de você mesmo no mapa e selecione a opção Notificação
- Para editá-lo, você pode fazer as alterações e clicar Pronto
.
- Para removê-lo, role até o final e clique em Apagar Notificação. Clique em Apagar Notificação novamente quando a caixa pop-up aparecer para confirmar sua ação.
Como usar o Find My para localizar dispositivos no Mac
Assim como mencionado acima, você pode usar o Encontre meu aplicativo para também encontrar seu iPhone, iPad e outros dispositivos no seu Mac. O passo é simples e direto. Antes de prosseguirmos, primeiro você precisa adicionar seu Mac ao aplicativo Find My.
- Abra Preferências do sistema clicando Ícone da Apple > Preferências do sistema do barra de menu.
- Clique ID da apple à direita do seu nome de usuário.
- Em seguida, selecione iCloud à esquerda.
- Role e marque a caixa para Find My Mac e clique Permitir.
- Opcional, você pode clicar em Opções ao lado de Find My Mac depois de permitir. Isso trará a próxima tela para permitir que você ative e desative o Find My Mac, bem como o Offline Finding.
- Finalmente clique Pronto
para salvar suas alterações.
Como localizar um dispositivo usando o aplicativo Find My no Mac
Abra Encontre meu app no seu Mac e clique em Dispositivos. Isso trará toda a lista de seus dispositivos e suas localizações atuais no mapa. Se você habilitar Compartilhamento familiar, isso também trará uma lista de dispositivos para esses membros da família. Você verá suas localizações e também saberá se estão online ou offline.
Há muito que você pode fazer com o aplicativo Find My ao rastrear seu dispositivo. São os seguintes
- Reproduzir som: Isso fará ping no dispositivo
- Instruções: Isso mostrará a direção para a localização do dispositivo no mapa.
- Notificar quando encontrado: Caso diga que nenhum local foi encontrado, esta opção irá notificá-lo quando o dispositivo for encontrado.
- Marcar como perdido: Isso bloqueará e rastreará o dispositivo ausente
- Apagar este dispositivo: Por questões de segurança e privacidade, isso apagará o dispositivo, removerá seus dados e protegerá seu dispositivo com o Bloqueio de Ativação e desativará o Apple Pay.
- Remova este dispositivo: Esta opção é para excluí-lo da lista de dispositivos.
Não perca
- O iPhone continua reiniciando/travado no logotipo da Apple iOS 15: correção
- Como mover itens de lembrete entre a lista no MacBook e no iPhone
- Como baixar vídeos facilmente com o Aimersoft iTube Studio
- Como imprimir do seu iPhone no iOS 13.1.2 e iPadOS
- Letra do Apple Music não está mostrando o iOS 15? Aqui está como corrigi-lo
- Compartilhar ETA não está funcionando no seu iPhone? Aqui está como corrigi-lo
- Como transferir o eSim de um iPhone para outro
Embrulhado:
A Encontre meu é um ótimo e dois in-app que nos permite rastrear nossos amigos e dispositivos também. Como você pode ver, é muito simples usar este aplicativo para encontrar nossos amigos ou rastrear nossos dispositivos mesmo no computador Mac.
Use a caixa de comentários se tiver alguma dúvida ou use nosso Fórum para criar um novo tópico sobre este ótimo aplicativo.







Deixe um comentário