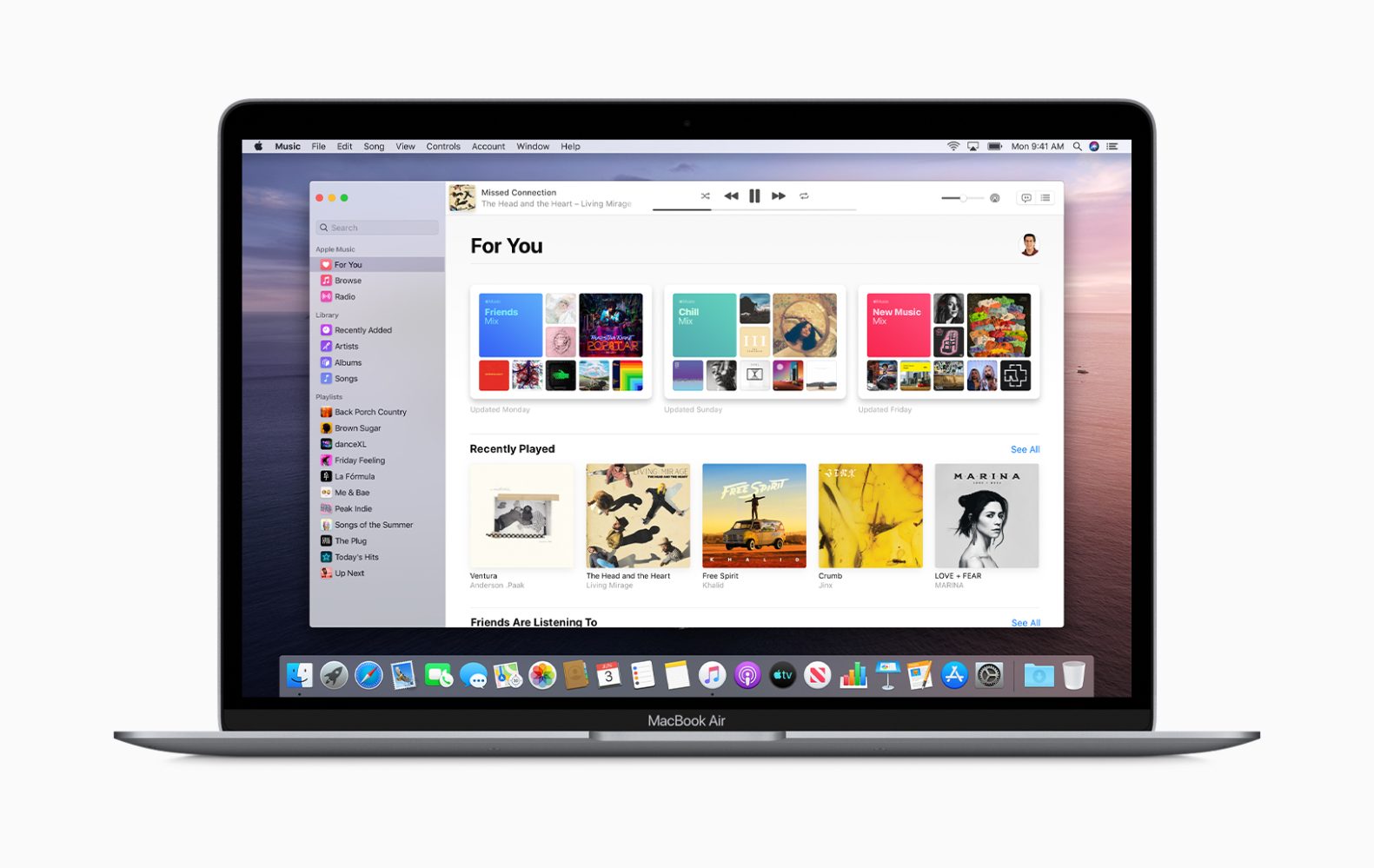
Começando macOS Catalina, não é mais novidade que a Apple está retirando gradualmente o iTunes da internet, substituindo sua funcionalidade por alguns aplicativos diferentes, como Música, Livros, Podcasts e TV. Muitas perguntas que muitas pessoas estão tão ansiosas para saber é sobre o Manutenção e atualização do iTunes para iPhone, iPad ou iPod?
Aqui estão as boas notícias, com o macOS Catalina, você ainda pode usar seu Mac para atualizar, restaurar, fazer backup e sincronizar seu iPhone e iPad. Agora podemos usar o aplicativo finder para fazer toda a manutenção e trabalho pesado.
Relacionado:
- Como corrigir a App Store que não funciona no MacOS Catalina
- Como conectar o telefone Android à TV: USB ou sem fio
- Melhor bloqueio de aplicativo para iPhone
- Como desbloquear o iPhone XR para qualquer operadora
- Como consertar o teclado do iPad que não está funcionando
- Como fazer backup, redefinir a fábrica e restaurar o smartphone LG
Vantagem de usar nossos Macs para atualizar nossos iPhones, iPads e iPods.
Aqui na Techyloud também recomendamos o uso do Mac para atualizar o iPhone e outros dispositivos iOS. Quando você verificar nossos tutoriais de solução de problemas do iPhone, você descobrirá que usamos uma atualização do Mac na maioria dos guias. Mas por que, você pode perguntar, bem, o principal motivo é que o localizador de aplicativos que é o iTunes sempre instala uma nova versão completa do iOS/iPadOS em nossos dispositivos.
No entanto, quando atualizamos usando o software nas configurações do dispositivo, ele instala apenas as alterações de código - portanto, a maior parte do código é transferida das versões anteriores do iOS. Esse método de atualização é chamado de atualização delta.
Nossas experiências e a de nossos leitores mostraram que atualizar o iOS pelo ar causa muitos problemas e falhas a longo prazo. Portanto, preferimos iniciar uma atualização usando o Mac do que a atualização geral do software do sistema nas configurações do dispositivo.
O iTunes está indo embora para o Windows?
A resposta é um grande Não. A Apple continuará seu suporte ao iTunes no Windows e continua sendo o melhor método para atualizar dispositivos iOS. Portanto, se você tiver uma versão mais antiga do Mac ou Mac OS X que não suporta macOS Catalina, você ainda pode usar o iTunes para atualizar a versão mais recente do iOS no iPhone e iPadOS. Por enquanto, a Apple continua a oferecer suporte ao iTunes para as versões Windows e Mac.
Atualizando para o macOS Catalina
Se você deseja atualizar para o macOS Catalina e também pretende atualizar seu iOS ou iPadOS usando o aplicativo Finder do seu Mac, primeiro faça backup da sua biblioteca do iTunes. Depois disso, siga as etapas abaixo para atualizar seu dispositivo iOS via macOS Catalina.
Como atualizar seu iPhone, iPad ou iPod usando o aplicativo Finder do seu Mac
- Inicialize seu Mac primeiro.
- Torneira Preferências do sistema > Atualização de software (Você deve marcar a caixa para manter seu Mac atualizado automaticamente.)
- Se houver alguma atualização do macOS pendente, execute essa atualização antes de atualizar seu iPhone, iPad ou iPod.
- Conecte seu iPhone, iPad ou iPod ao seu Mac via cabo USB relâmpago.
- Agora, se você vir uma mensagem no seu iDevice para “desbloquear o iPad para usar acessórios”, toque no seu iDevice e digite seu Face ID, Touch ID ou senha para acessar sua tela inicial
- Se você estiver conectando um dispositivo pela primeira vez ao seu Mac após atualizar para o macOS Catalina, será solicitado que você confie no dispositivo.
1. Basta clicar nos botões de confiança em ambos os dispositivos (Mac e iDevice)
2. Digite a senha do seu dispositivo no seu dispositivo para confirmar a confiança.
- Abra o aplicativo Finder no seu Mac (você pode encontrá-lo no seu Dock)
- Procure seu iDevice na barra lateral esquerda do Finder sob o título Locais.
- Selecione seu dispositivo para ver as informações do painel de detalhes na guia Geral.
- Você deve fazer backup do seu dispositivo primeiro usando Fazer backup agora (opcional)
- Toque no botão Verificar atualização na guia Geral para atualizar seu dispositivo para a versão mais recente.
- Clique em Baixar e Atualizar. (Digite sua senha, se solicitado)
- Agora o Finder App atualizará seu iPhone, iPad ou iPod touch para a versão mais recente do iOS usando a atualização completa, não o Delta.
Recursos dos aplicativos Finder para iPhone, iPad ou iPod
O Finder faz muitas coisas bonitas no seu dispositivo. Por exemplo, você pode gerenciar seu dispositivo, fazer backup, criptografar backups e restaurar com o Finder. Sempre que você conectar seu iPhone, iPad ou iPod, abra-o na barra lateral do seu app Finder, você poderá fazer um backup, atualizar ou até mesmo gerenciar seu dispositivo.
Tudo o que você precisa fazer para sincronizar é tocar em cada categoria, escolher suas opções de sincronização com uma marca de seleção e tocar no grande botão Sincronizar na parte inferior da janela do Finder do dispositivo, ao lado do gráfico de armazenamento.
Observação: Ao contrário das versões anteriores do iTunes, o Finder não inclui um recurso que permite reorganizar seu aplicativo para iPhone ou iPad em diferentes telas ou pastas iniciais. Esse recurso foi removido há muito tempo no iTunes e você também não o encontrará no Finder.
Se você deseja reorganizar seus aplicativos no iOS 13 e iPadOS mais recentes, você pode fazer isso usando o novo Ações rápidas opção chamada Reorganizar aplicativos. Você verá essa opção ao pressionar aplicativos ou pastas na tela inicial.
Assim como mencionado, para acessar esta opção é bem simples, basta pressionar o ícone do aplicativo ou pasta que deseja reorganizar ou realizar alguma ação específica.







Deixe um comentário