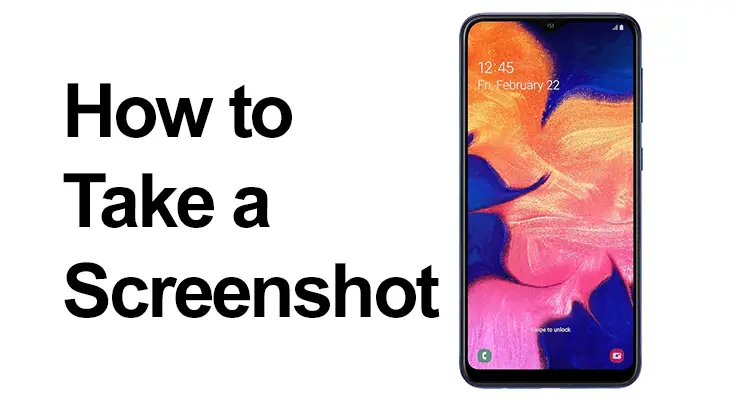
Capturar momentos no seu smartphone nunca foi tão fácil, especialmente com o Samsung Galaxy A10 E/S. Se você deseja salvar uma conversa memorável, uma informação importante ou apenas um meme engraçado, saber fazer uma captura de tela é essencial. Neste guia, orientaremos você através dos vários métodos e dicas para dominar esse recurso simples, mas vital.
Como fazer uma captura de tela no Samsung Galaxy A10E: etapas básicas para capturar uma captura de tela
Fazendo uma captura de tela no Samsung Galaxy A10 E/S é direto. O método mais comum envolve o uso do botão de captura de tela do Samsung A10. Basta pressionar e segurar os botões liga / desliga e diminuir volume simultaneamente por alguns segundos. Você ouvirá um som de obturador, indicando que a captura de tela foi tirada. Este método é rápido e fácil, tornando-o ideal para capturar conteúdo rapidamente.
- primeiro Passo: Navegue até a tela que deseja capturar em seu Samsung Galaxy A10E.
- Segundo passo: pressione e segure a tecla liga / desliga e a tecla de diminuir volume simultaneamente. Um flash aparecerá na tela, indicando que uma captura de tela foi feita. Dependendo da versão e do modelo do software, uma notificação ou uma barra preta pode aparecer na parte inferior da tela, oferecendo opções para abrir, editar, compartilhar ou fazer uma captura de tela longa.
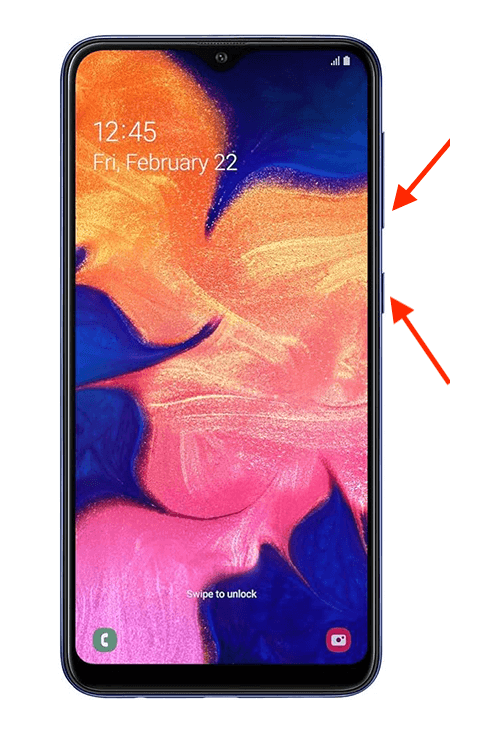
- Terceiro passo: A captura de tela será salvo automaticamente na sua galeria, normalmente encontrada na tela inicial com um ícone de foto. Dependendo da versão do software, este pode ser o aplicativo Google Fotos.
- Quarto passo: abra sua galeria de imagens para visualizar, editar, cortar ou compartilhar sua nova captura de tela.
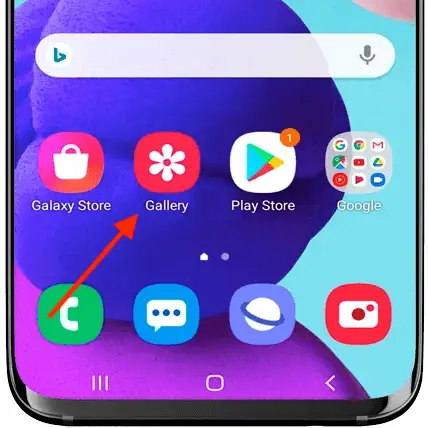
Depois de fazer uma captura de tela, uma série de opções aparecerá na parte inferior da tela. Essas opções permitem editar, cortar ou compartilhar rapidamente sua captura de tela. Este recurso aprimora a experiência geral, fornecendo acesso imediato a ferramentas de edição essenciais.
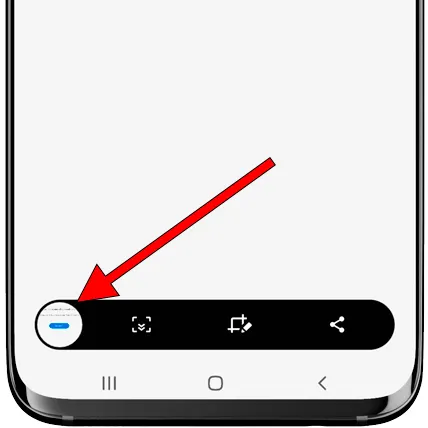
Captura de tela Tutorial do Samsung A10 E: utilizando atalhos integrados
O Samsung Galaxy A10 está equipado com vários atalhos de captura de tela. Um recurso útil é deslizar a palma da mão para capturar. Habilite esse recurso nas configurações e você poderá fazer uma captura de tela simplesmente deslizando a ponta da mão pela tela. É especialmente útil quando você não consegue usar as duas mãos.
Capturando sem botões
- Primeiro Passo: Ative o recurso de deslizar a palma da mão nas configurações
- Segundo passo: abra a tela ou aplicativo que você deseja capturar.
- Terceiro passo: use o Palm Swipe da direita para a esquerda da tela.

Alternative: deslize de cima para baixo na tela para abrir a barra de acesso rápido. Toque no ícone da captura de tela. Se não estiver visível, pode ser necessário adicioná-lo ao painel de atalhos.
Método de captura de tela do Samsung A10 E: captura de página inteira
O Samsung A10 oferece um recurso de captura de tela de rolagem para capturar artigos longos ou históricos de bate-papo. Depois de tomar um captura de tela padrão, toque na opção “captura de rolagem” para estender a captura de tela para baixo. Este método é perfeito para capturar conteúdo que não cabe em uma tela.
A camada One UI da Samsung permite fazer uma captura de tela de rolagem de uma página da web ou aplicativo:
- primeiro Passo: capture uma captura de tela padrão.
- Segundo passo: Toque em “Scrollshot” para capturar todo o conteúdo.
- Terceiro passo: Toque na tela para interromper a captura de tela. Esteja atento a rolagens muito longas ou infinitas, pois elas podem gerar imagens grandes e potencialmente causar problemas no sistema.
Seu Samsung A10 é inteligente o suficiente para lidar com vários cenários. Esteja você no meio de um jogo ou assistindo a um vídeo, as etapas para tire um screenshot permanece o mesmo. Lembre-se de que alguns aplicativos podem restringir a captura de tela por motivos de segurança ou direitos autorais.
Solução de problemas comuns
Ocasionalmente, você pode encontrar problemas como botões que não respondem ou tentativas malsucedidas de captura de tela. Normalmente, uma simples reinicialização do seu dispositivo pode resolver esses problemas. Certifique-se de que o software do seu telefone esteja atualizado para evitar tais falhas.
Seção de FAQ
Como edito uma captura de tela depois de tirá-la no meu Samsung A10?
Depois de fazer uma captura de tela no seu Samsung A10, você verá uma série de opções na parte inferior da tela, incluindo ferramentas de edição. Toque na opção de edição para acessar recursos como cortar, desenhar, adicionar texto e muito mais. Essas ferramentas são intuitivas e permitem modificar sua captura de tela imediatamente, tornando conveniente personalizar ou anotar suas capturas antes de compartilhá-las.
Onde as capturas de tela são salvas no Samsung Galaxy A10?
Capturas de tela tiradas no Samsung Galaxy A10 são salvos automaticamente no aplicativo Galeria. Você pode encontrar a Galeria na tela inicial ou na gaveta de aplicativos, normalmente representada por um ícone de foto. Dentro da Galeria, as capturas de tela geralmente são armazenadas em uma pasta separada chamada 'Capturas de tela', facilitando a localização e o gerenciamento de suas capturas.
Posso usar comandos de voz para fazer uma captura de tela no Galaxy A10 E/S?
Sim, você pode usar comandos de voz para fazer uma captura de tela no seu Galaxy A10 E/S se tiver configurado o Bixby da Samsung ou o Google Assistant. Basta ativar o assistente usando a palavra ou botão de ativação e dizer um comando como “Fazer uma captura de tela”. Este método mãos-livres é particularmente útil quando você não consegue acessar fisicamente os botões ou a tela.
Como fazer uma captura de tela no Samsung A10 sem usar o botão liga / desliga?
Para fazer uma captura de tela no seu Samsung A10 sem usar o botão liga / desliga, você pode usar o recurso de deslizar com a palma da mão. Primeiro, certifique-se de que esse recurso esteja ativado em suas configurações. Em seguida, basta deslizar a ponta da mão horizontalmente pela tela. Este método baseado em gestos é uma alternativa fácil às capturas de tela baseadas em botões.
Por que não consigo fazer uma captura de tela no meu Samsung Galaxy A10 e como consertar?
Se você não conseguir fazer uma captura de tela no seu Samsung Galaxy A10, pode ser devido a uma falha no software ou nas configurações. Primeiro, tente reiniciar o dispositivo para ver se isso resolve o problema. Caso contrário, verifique se há alguma restrição definida em suas configurações que possa impedir capturas de tela. Se o problema persistir, considere redefinir as configurações do telefone (Configurações -> Gerenciamento geral -> Redefinir -> Redefinir configurações), mas esteja ciente de que isso redefinirá todas as configurações, exceto dados pessoais e aplicativos baixados.
Nossa Conclusão
Nesta postagem, cobrimos tudo, desde as etapas básicas até recursos mais avançados e dicas de solução de problemas para fazer capturas de tela no Samsung Galaxy A10 E/S. Quer você seja um usuário experiente ou novo neste dispositivo, dominar o recurso de captura de tela pode melhorar significativamente sua experiência de usuário. Lembre-se de que uma captura de tela é mais do que apenas uma imagem; é uma forma de capturar e compartilhar momentos, informações e ideias. Feliz captura de tela!






Deixe um comentário