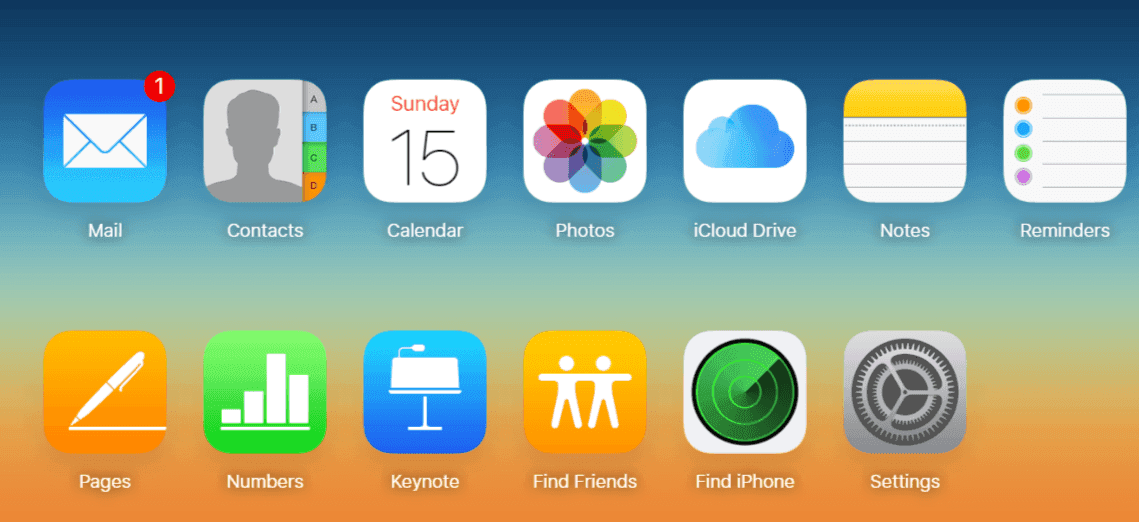
Devemos dizer que há algumas semanas estamos recebendo muitas atualizações de perguntas de pessoas que fazem perguntas semelhantes consignando este tópico como compartilhar um calendário do iCloud no Mac e iOS. Nós vamos estar explicando e dando-lhe um passo a passo linhas.
Como compartilhar contas de calendário no Mac e ios
Compartilhar sua conta de calendário pessoal com poucas pessoas que também fazem uso do mesmo CalDAVGenericName ou o serviço de calendário do Exchange (por exemplo, com colegas de trabalho em sua empresa de trabalho). E você também pode escolher se outras pessoas podem editar a conta do calendário ou apenas visualizá-la.
Relacionado:
- Como corrigir o Google Drive não sincronizando no Windows 10
- Como posso descobrir quem fez login na minha conta do Facebook
- Como adicionar atalhos aos widgets da tela inicial do iPhone com iOS 15
- Como conectar o facebook a surfistas de metrô
- Como atualizar o Yahoo Mail que não está atualizando no iPhone
Dando a outras pessoas acesso à sua conta de calendário
- Vá para o aplicativo Calendário que está no seu Mac e escolha Calendário / PreferênciasE clique em Contas.
- Certifique-se de selecionar o Calendário/Conta.
- E depois clique em Delegação e Clique em Editar, Então clique no botão Adicionar.
- Certifique-se de inserir o nome da pessoa à qual deseja dar acesso, e agora você escolherá o nome dela na lista que aparece.
- E então se você está dando acesso a um Conta CalDAV, você deve selecionar a opção Permitir gravação Caixa de seleção permitindo que a pessoa edite seus calendários.
- Se estiver dando acesso a uma conta do Exchange, você terá que selecionar o nível de acesso da pessoa na coluna Calendários.
Como ver contas de calendário nas quais você tem acesso
- No aplicativo Calendário do seu Mac, você terá que escolher Calendário - Preferenciase clique em Contas.
- Você terá que selecionar a conta do calendário e clicar em Delegação.
- Uma conta CalDAV aparecerá no “Contas que posso acessar" Lista.
- Também para uma conta do Exchange, clique no botão Adicionar e digite o nome/nome de usuário da pessoa que lhe deu acesso.
- Para ver os calendários de uma conta delegada na janela principal do Calendário, pressione Mostrar.
- Então, para ver os calendários de uma conta delegada de uma nova janela, você terá que escolher Janela – {nome da conta}.
Mais exemplos
- Se você lançar o Aplicativo de calendário no seu dispositivo iPhone ou iPad.
- Você terá que clicar sobre isso Botão de calendários na navegação inferior.
- Em seguida, clique no Botão Info que está ao lado do calendário que você gostaria de compartilhar.
- E clique na legenda Adicionar pessoa… opção que está sob o Seção Compartilhado Com.
- Agora você pode adicionar as pessoas com quem gostaria de compartilhar sua agenda e clicar Adicionar.
- E finalmente, clique Pronto no canto superior direito.
A boa notícia é que o calendário do seu dispositivo agora será compartilhado com a conta do iCloud de todos que você adicionou. No Adicionar espaço de pessoa fornecido, eles simplesmente receberão uma notificação de calendário solicitando que aceitem seu link de convite. Assim que estiverem prontos, eles poderão visualizar os eventos e editá-los também. Lembre-se também de que o compartilhamento de calendário atualmente só funciona com os calendários do iCloud. E tanto você quanto a pessoa com quem você deseja compartilhar o calendário, você deve usar o iCloud. E também o calendário pode ser compartilhado de forma privada ou publicamente usando o Calendário em iCloud.com.
Como compartilhar o calendário de forma privada
- Para compartilhar um Calendário, você terá que clicar no botão botão de compartilhamento à direita do nome do calendário na barra lateral e selecione Calendário privado.
- Você tem que digitar as pessoas em que você está convidando. Coloque o endereço de e-mail no endereço fornecido Campo Adicionar Pessoa e depois pressione o botão Botão de retorno.
- Em seguida, você precisará clicar no menu pop-up com o nome do convidado e, em seguida, escolher os privilégios de acesso e clicar em (Visualizar e editar ou apenas visualizar).
- Para cada pessoa com quem você deseja compartilhar seu calendário, repita as etapas 2 e 3.
- E, finalmente, quando você tiver convidado todas as pessoas, defina seus privilégios e clique em OK.
Os e-mails de convite devem ser enviados do seu email iCloud endereço para cada participante que você especificou.
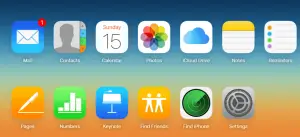






Deixe um comentário