
Como fazer capturas de tela em iPhone 13? Como fazer capturas de tela iPhone 13 Pro? Como fazer capturas de tela em iPhone 13 Pro Máx.? Captura de tela iPhone 13 toque duplo?
Neste post, mostraremos como fazer capturas de tela no seu iPhone 13, iPhone 13 Pro, e as iPhone 13 Pro máximo de smartphones. Siga o método abaixo para fazer capturas de tela em seu iPhone 13 smartphones
Captura de tela no iPhone 13 com essas 3 etapas fáceis
- Pressione o botão Botão lateral e os votos de Botão de aumentar volume ao mesmo tempo.
.- Solte ambos os botões rapidamente.
- Depois de tirar a captura de tela, você verá uma miniatura no canto inferior esquerdo. Você pode tocar na miniatura para opções de edição. Para ver sua captura de tela, toque em Fotos a partir de uma tela inicial e toque na imagem.
Método #1: Usando o botão Lateral e Volume
Talvez a maneira mais fácil de fazer uma captura de tela rapidamente no iPhone 13, está usando o botão lateral e de aumentar volume. Tudo que você precisa fazer é segurar o botão lateral e os votos de botão de aumentar o volume simultaneamente. Depois de soltar esses botões, a captura de tela é feita.
Você ouvirá o som familiar do obturador e a visualização dessa captura de tela aparecerá na parte inferior da tela. Se você tocar nele, verá a opção de editar, cortar e anotar a captura de tela.
Se você tocar e segurar a visualização, será direcionado para uma planilha de compartilhamento, onde poderá enviar a captura de tela para o aplicativo de sua escolha.
Além disso, se você simplesmente ignorar a visualização, a captura de tela será salva automaticamente no álbum Capturas de tela no aplicativo Fotos do seu iPhone 13.
Método #2: Usando o Toque Assistivo
Você nem sempre precisa usar os botões físicos do seu iPhone 13 Pro para tirar uma captura de tela.
Com apenas um toque na tela, você pode usar o Assistive Touch para fazer uma captura de tela rapidamente.
Primeiro, você teria que habilitar o Assistive Touch acessando Ajustes > Geral > Acessibilidade > Assistive Touch.
Depois de ativar o Assistive Touch, você verá um botão semitransparente aparecer na tela - que é o Assistive Touch.
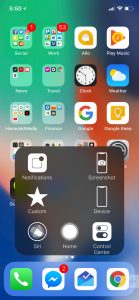
Agora, você teria que personalizá-lo para poder fazer uma captura de tela com apenas um toque.
Para fazer isso, toque no botão e, em seguida, no ícone Personalizado (o ícone de estrela).
Selecione Captura de tela na lista que você encontrará e a captura de tela será adicionada automaticamente ao Menu Assistive Touch. Sempre que você quiser fazer uma captura de tela, basta tocar no botão Assistive touch e, em seguida, no botão Screenshot.
Assim como no primeiro método, você pode interagir com a visualização da captura de tela e compartilhá-la a partir daí. A captura de tela seria salva no álbum Capturas de tela no seu aplicativo Fotos.
Como tirar uma captura de tela no iPhone 13 com um toque duplo
- Abra Configurações no seu iPhone 13
- Role para baixo até (ou pesquise) Acessibilidade
- Selecionar toque
- Role para baixo e toque em Voltar Toque
- Selecione toque duplo ou toque triplo
- Escolha uma opção de toque duplo, variando de App Switcher e Mute a Screenshot e Home.
- Você também pode selecionar um atalho e criar novos atalhos para ativar com Back Tap no aplicativo Atalhos separado.
Perguntas frequentes sobre a captura de tela do iPhone 13
P: Como você faz uma captura de tela iPhone 13?
A: Fácil! você usa um dos dois métodos explicados no post acima.
P: Como faço uma captura de tela iPhone 13 e salvá-lo?
A: Você realmente não precisa se preocupar em salvá-lo, pois ele é salvo automaticamente no Screenshots álbum em seu aplicativo Fotos.
P: Como faço uma captura de tela iPhone 13 sem um botão home?
A: Basta segurar o botão lateral e o botão de aumentar o volume ao mesmo tempo, a captura de tela será feita assim que você soltar os dois botões.
P: Posso editar iPhone 13 captura de tela?
A: Certo! Basta tocar na visualização da captura de tela para editá-la.
P: Como posso compartilhar meu iPhone 13 captura de tela?
A: Toque e segure a visualização da captura de tela para abrir a planilha de compartilhamento.





Deixe um comentário