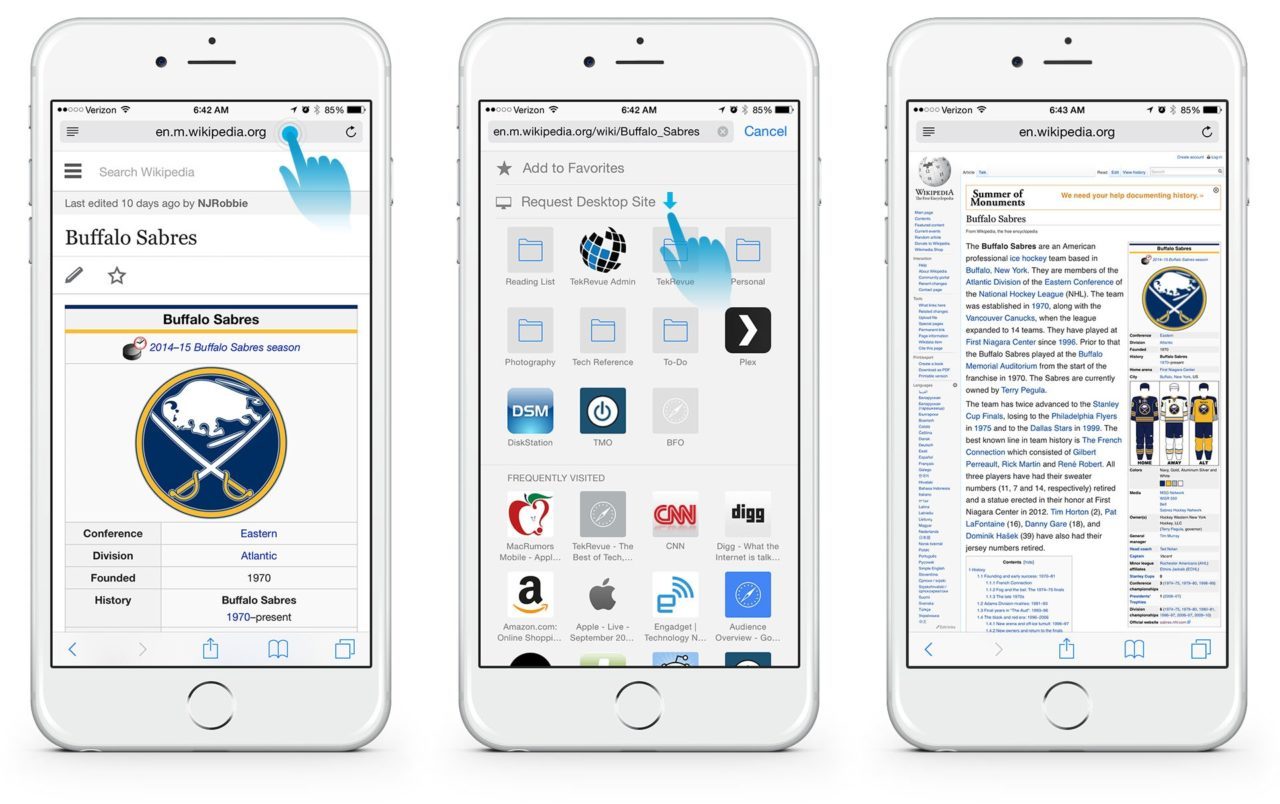
Usando um site no navegador Safari é a maneira mais fácil de acessar a rede. No entanto, às vezes, alguns recursos estão disponíveis apenas quando acessamos o site com nossos área de trabalho. Portanto, se você está perdendo esses recursos e deseja forçar seu navegador Safari a mostrar a versão para desktop mesmo quando estiver usando iPhone or iPad você ainda pode fazê-lo.
Muitos proprietários de sites oferecem versões diferentes de seus sites para dispositivos móveis e computadores. Por exemplo, se você acessar Techyloud. com com o navegador Safari no seu iPhone, você notará que o conteúdo é pequeno para caber perfeitamente na tela. No entanto, também ativamos o site por padrão para exibir apenas conteúdo compatível com dispositivos móveis em dispositivos móveis para aumentar a velocidade de carregamento e a experiência do usuário. Além disso, ao abrir o site em um desktop, você terá uma visão totalmente diferente.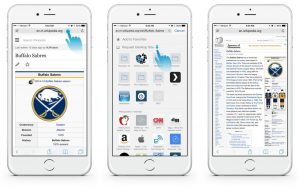
Muitas vezes, existem recursos na maioria das versões para desktop do site que apenas frustram a versão móvel. Portanto, se você estiver usando o iPhone, iPad ou iPod e quiser forçar uma visualização da área de trabalho em qualquer site específico, poderá fazê-lo diretamente no seu navegador. Abaixo mostraremos como.
Forçando a visualização da área de trabalho do site no Safari no iPhone, iPad e iPod.
- Para aqueles que usam o iPadOS, o Safari usa como padrão as versões para desktop, para que você não precise alterar nada.
- Aqueles com iPhone ou iPod rodando no iOS 13+, podem mudar a visualização acessando ícone AA ao lado do endereço do site e escolhendo Solicitar desktop site.
- Se você deseja alterar os sites para o modo de área de trabalho permanentemente em iOS 15 +, toque em ícone AA e escolha Configurações do site – alterne em Solicitar site da área de trabalho.
- Para alterar todos os sites por padrão para mostrar o modo de área de trabalho, vá para Configurações > Safári > Solicitar site de desktop.
- Para aqueles com iOS 12 ou inferior, você pode alterar o modo de área de trabalho acessando o símbolo de atualização ao lado do endereço da Web e escolhendo Solicitar site de desktop ou toque no botão de compartilhamento e escolha Solicitar site da área de trabalho na planilha.
Como solicito um site para desktop no Safari iOS 15?
- Abra O navegador Safari
- Localize um site que você deseja visualizar no modo de área de trabalho
- Em seguida, toque no ícone AA que está à esquerda da barra de pesquisa.
- Agora escolha Solicitar site da área de trabalho no menu Ação rápida. O site agora mudará para a versão desktop, se disponível.
- Toque em ícone AA novamente para retornar à versão móvel ou você pode simplesmente fechar a guia.
O método acima é o método temporário para mudar para a versão desktop. No entanto, se você deseja que um site sempre abra no modo desktop, siga as etapas abaixo.
- Abra Safári
- Encontre o site que você deseja visualizar no modo desktop
- Toque no ícone AA que está à esquerda da barra de pesquisa
- Em seguida, escolha Configurações do site na Menu de ação rápida.
- Agora ative Solicitar site de desktop.
- E toque Pronto
para salvar sua configuração
- Você também pode usar esta oportunidade para definir outras preferências para este site específico para acesso à câmera, microfone e localização ou configurar o site para sempre aparecer no modo de leitor.
- Este site agora sempre aparecerá apenas na versão para desktop.
- Para configurá-lo na versão móvel que é o padrão, você deve seguir as etapas 1-4 e desativar Solicitar site da área de trabalho.
- Por fim, toque em Concluído para salvar sua preferência.
Revisar o Site definido na visualização da área de trabalho no Safari
- No seu dispositivo, abra Configurações > Safári.
- Role para baixo e procure o Configurações para sites
- Torneira Solicitar site de desktop.
- Agora revise a lista de sites.
- Você pode usar essa configuração para voltar para a versão móvel, desativando o site da lista
- Para voltar ao padrão para vários sites, selecione os sites e exclua o site da lista.
- Para remover todos os sites do modo de área de trabalho, escolha Limpar todas as configurações e confirme.
Altere o padrão do Safari para versões de desktop para todos os sites
- Acesse Configurações > Safári
- Role para baixo e procure Configurações para sites.
- De lá, escolha Solicitar site de desktop
- Agora ative Todos os sites.
Como forçar o site da área de trabalho no Safari com iOS 12 e inferior.
Se você não conseguir atualizar seu dispositivo para o iOS 13, aqui está a opção de visualizar a versão desktop do site em seu dispositivo.
- Abra o Safari
- Visite o site que deseja visualizar no modo desktop.
- Agora pressione e segure o botão atualizar e escolha Solicitar desktop site.
- Ou toque no botão Compartilhar, role a linha inferior e escolha o botão Solicitar site da área de trabalho em Compartilhar.
Visualização da área de trabalho no iPadOS
Se você tiver um iPad rodando no iPadOS, não há nada que você possa fazer aqui. Isso ocorre porque o Safari padroniza automaticamente as versões para desktop de todos os sites que você visita em seu dispositivo. Lembre-se, os iPads oferecem um tamanho de tela maior, alguns são ainda maiores que um MacBook, então a Apple decidiu padronizar nossos iPads executando o iPadOS para as versões para desktop. Por outro lado, iPhone e iPods vêm com uma tela pequena, por isso eles têm uma visualização móvel de todos os sites por padrão.
Recursos do navegador Safari iOS 15
Além da fácil acessibilidade da versão do site para desktop no iOS Safari, a Apple também equipou o navegador com novos recursos que você adorará ter. São os seguintes…
1. Gerenciador de download do Safari: Esse novo recurso permite que você verifique o status de um arquivo que está baixando, acesse todos os arquivos baixados do Safari rapidamente e também pode arrastá-los e soltá-los no e-mail em que está trabalhando. Este Safari ainda baixa arquivos em segundo plano, permitindo que você faça outras tarefas.
2. Ir para a guia aberta do campo Pesquisa inteligente: Quando você digita um endereço em um site, o Safari direciona você para esse site sem abrir uma nova guia.
3. Redimensionamentos de upload de fotos: Antes de enviar qualquer foto, o Safari oferece a opção de redimensionar suas fotos para tamanho pequeno, médio, grande ou real.
4. Por configurações de privacidade do site: Em qualquer site que você visitar, você pode optar por habilitar o acesso à câmera, microfone e localização no site específico.
5. Favoritos: Agora é fácil ir. Você pode salvar uma guia específica em seu favorito e abri-la mais tarde, mesmo em outros dispositivos usando o iCloud. (recursos encontrados no Google Chrome).
6. Opções de compartilhamento de e-mail: Você pode compartilhar uma página da Web como um link, PDF de uma visualização de leitor por e-mail por meio de sua planilha de compartilhamento do Safari.
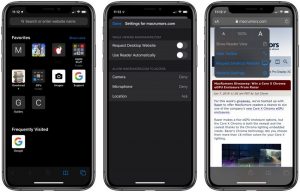






Comentários (1)