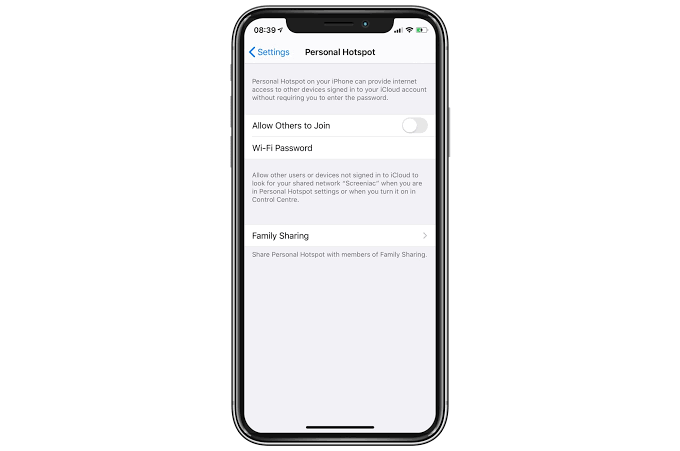
Um dos recursos que muitos de nós nunca gostaria de perder em nosso dispositivo é um ponto de acesso pessoal. É útil, permitindo-nos conectar a rede celular do nosso dispositivo com outros dispositivos, como MacBooks ou iPads.
Infelizmente estamos recebendo alguns relatos de que o novo iOS 15 está causando alguns problemas no hotspot pessoal. Abaixo, mostraremos como corrigir o ponto de acesso pessoal no iOS 15.
Como corrigir problemas de hotspot pessoal no iOS 15
Por enquanto, não podemos dizer exatamente a causa desses problemas. No entanto, sabemos que é um problema menor que pode ser corrigido sem levá-lo à barra de reparo.
Se você estiver enfrentando esses problemas no seu iPhone, em primeiro lugar, desligue e reinicie o dispositivo. Depois disso, verifique se o ponto de acesso pessoal está ativado no seu iPhone.
Para fazer isso, vá para Configurações > Hotspot pessoal. Você também pode verificar sua página de operadora para ver se eles têm alguma solução complementar.
Se o seu hotspot pessoal ainda não aparecer, você deve ligar para sua operadora. Eles podem ter desativado do seu lado.
Outra dica é atualizar seu iPhone para a versão mais recente iOS 15. Portanto, certifique-se de que seu dispositivo esteja executando o iOS 13 mais recente. Vá para Configurações > Geral > Atualização de software.
Se você ainda não conseguir corrigir os problemas do ponto de acesso pessoal. Você deve tentar verificar sua conexão seguindo as etapas abaixo.
- No seu dispositivo, vá para Configurações > Hotspot pessoal. Anote o nome e a senha do WiFi.
- Ainda ficar na tela
- Agora vá para o dispositivo que você deseja emparelhar e desligue e ligue o WiFi
- Em seguida, conecte-se à rede WiFi do dispositivo celular.
- Coloque a senha corretamente.
Outro método é tentar conectar-se através de Bluetooth. Siga as etapas abaixo para experimentá-lo.
- No seu dispositivo celular, vá para Configurações > Hotspot pessoal. Anote o nome e a senha do WiFi.
- Ainda fique na tela.
- No seu dispositivo, você deseja emparelhar, ative o Bluetooth no
- Em seguida, vá para o menu de configurações do Bluetooth. (Configurações > Bluetooth para dispositivos iOS, Menu Apple > Preferências do sistema > Bluetooth para dispositivos macOS.)
- Em seguida, escolha o dispositivo celular.
Você deve certificar-se de que o Bluetooth e o dispositivo WiFi estejam ativados para obter os melhores resultados. Se você estiver tentando conectar seu Mac ou PC com janela, poderá acessar o ponto de acesso via cabo USB.
Tudo o que você precisa fazer é conectar seu dispositivo e acessar as opções de rede no seu computador.
Se nenhum desses métodos funcionar, é hora de redefinir suas configurações de rede. Vamos para Configurações > Geral > Limpar > Redefinir Ajustes de Rede.
Você também pode tentar sair da sua conta do iCloud e fazer login novamente. Para fazer isso, vá para o Aplicativo Configurações, clique no seu ID da apple cartão de perfil na parte superior, role para baixo até a parte inferior e toque em Sair. Em seguida, faça login novamente.
Esperamos que você ache este artigo útil e também capaz de corrigir seus problemas de ponto de acesso pessoal após a atualização para o iOS 15.
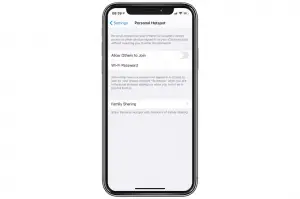






Deixe um comentário