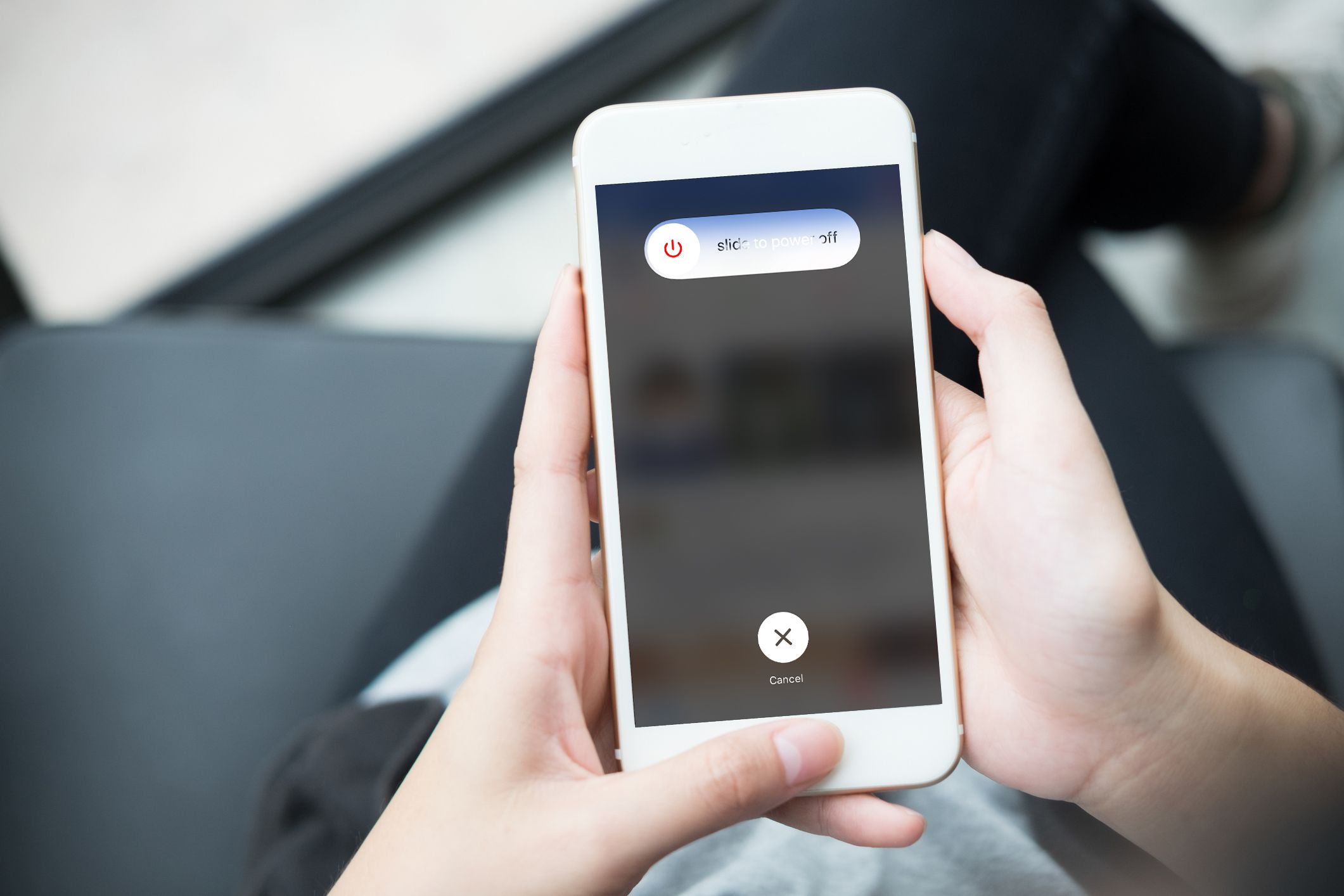
Este é o momento em que muitas pessoas começarão a experimentar atualizações de software, pois a Apple lançou oficialmente o iOS 15 ao lado do iPhone 13 Series. Você deve saber que a atualização para a versão mais recente fornecerá mais estabilidade, mais segurança e será altamente otimizada.
No entanto, isso não é garantia de que uma atualização de software não tenha nenhum efeito ou apenas tenha um resultado positivo. Há algum problema que acompanha as atualizações de software, especialmente no iOS 15. Abaixo, mostraremos a etapa de como corrigir o logotipo da Apple e a tela preta após a atualização para o iOS 15. solução para corrigir qualquer problema de software no seu iPhone, leia com atenção e siga as etapas de solução de problemas de acordo.
O iPhone continua reiniciando 1: Force a reinicialização do seu Apple iPhone.
Esta é a solução comum para corrigir quaisquer problemas do iPhone ou iOS. Portanto, se o seu iPhone estiver preso em um loop de inicialização infinito e não conseguir passar do logotipo da Apple ou estiver exibindo uma tela preta após a atualização do iOS 15. Uma reinicialização forçada poderia fazer a mágica. Você pode forçar a reinicialização do seu iPhone usando métodos diferentes dependendo dos modelos. Aqueles que usam iPhone 8, 8 Plus ou posterior, siga as etapas abaixo.
- Pressione e solte rapidamente o Volume Up botão.
- Pressione e solte rapidamente o Volume Down botão.
- Por fim, pressione e segure o botão de energia até que o logotipo da Apple apareça.
Aqueles que usam o iPhone 7, 7 plus ou anterior devem seguir as etapas abaixo.
- Pressione e segure o botão de energia e Botão Home simultaneamente até que o dispositivo seja desligado e reinicializado.
- Agora, quando o logotipo da Apple aparecer, solte os botões Power e Home. Se o seu dispositivo inicializar, você deve executar o segundo e o terceiro método para consertar seu iPhone. No entanto, se ficar preso no logotipo da Apple ou na tela preta novamente, vá para o quarto ou quinto método.
O iPhone continua reiniciando 2: Instale as atualizações pendentes no seu Apple iPhone.
Foi dito anteriormente que a instalação de atualização de aplicativos pendentes melhorará o dispositivo e o desempenho e também corrigirá qualquer invasor no telefone. Portanto, verifique se todos os aplicativos estão atualizados. Lembre-se de que você acabou de atualizar para o iOS 15 e alguns dos aplicativos executados na versão anterior do iOS podem ter se tornado instáveis e podem afetar o funcionamento de outros sistemas.
- Na tela inicial, toque no app Store para abrir o aplicativo da Apple Store.
- Role para baixo até a parte inferior da tela e toque em Atualizações. Uma lista de aplicativos com a atualização pendente aparecerá na tela.
- Toque no botão Atualizar ao lado do nome do aplicativo para instalar e atualizar o aplicativo individual.
- Para atualizar todos os aplicativos pendentes, toque em Botão Atualizar tudo no canto superior direito da tela.
Após a atualização, reinicie o iPhone para aplicar as alterações recentes do software e atualizar a memória do dispositivo.
O iPhone continua reiniciando 3: Redefina todas as configurações do seu iPhone.
A atualização para o iOS 15 pode ter substituído algumas das configurações do sistema automaticamente, causando algum conflito no seu dispositivo. Para corrigir ou limpar isso, você terá que redefinir todas as configurações no seu iPhone. Isso corrigirá alguns dos problemas, mas limpará todas as configurações personalizadas, incluindo substituições de atualização automática que acionaram as funções do sistema para falha. Além disso, esse método não afeta as informações salvas na memória interna, portanto, você não precisa fazer backup dos arquivos. Siga as etapas abaixo para redefinir seu iPhone.
- No seu iPhone Tela Inicial, toque em Configurações
- Torneira Geral
- Em seguida, role para baixo e toque em Limpar.
- Escolha a opção de Redefinir todas as configurações
- Agora digite a senha do seu dispositivo quando solicitado a continuar.
- Agora toque para confirmar que você deseja redefinir seu iPhone.
Após a redefinição, seu iPhone será reiniciado automaticamente. Todos os recursos desativados terão que ser reativados novamente.
O iPhone continua reiniciando 4: Restaure o iPhone no modo de recuperação via iTunes.
Restaurar seu iPhone a partir do backup anterior pode ser tudo o que seu dispositivo precisa para funcionar bem novamente. Para realizar esse tipo de redefinição, você precisará de um computador Windows ou Mac com a versão mais recente do aplicativo iTunes instalada. Lembre-se de que esse processo excluirá todos os dados salvos no armazenamento do seu iPhone, portanto, é recomendável fazer backup de seus arquivos e dados importantes antes de restaurar seu dispositivo. Para restaurar seu iPhone, siga o método abaixo.
- No seu PC, abra iTunes
- Agora conecte seu dispositivo iPhone ao computador usando o cabo USB original enquanto pressiona e mantém pressionado o botão Botão Home.
- Você deve liberar o Botão Home quando a tela Conectar ao iTunes for exibida.
- Agora o iTunes irá avisá-lo com uma mensagem dizendo que detectou seu dispositivo iOS no modo de recuperação e que você pode restaurar seu dispositivo. Para restaurar, toque no botão Nome do dispositivo para iniciar a restauração do modo de recuperação através do iTunes.
Se você estiver usando o Apple iPhone sem um botão home como o iPhone X, iPhone XS, iPhone 11, etc, você deve seguir as etapas abaixo para entrar no modo de recuperação.
- Conecte seu iPhone ao computador usando o cabo USB/Lightning.
- Quando conectado, abra o iTunes no seu computador.
- No seu dispositivo iOS, pressione e solte rapidamente o botão Aumentar volume.
- Em seguida, pressione e segure o botão de energia até que a tela do Modo de recuperação (tela Conectar ao iTunes) apareça.
Por fim, você deve seguir as demais instruções na tela para restaurar seu dispositivo no iTunes. O processo de restauração normalmente leva cerca de 15 minutos para ser concluído. Seja paciente e não desconecte seu iPhone do computador a menos que o processo de restauração seja concluído.
iPhone continua reiniciando 5: Coloque seu iPhone no modo DFU e repare o iOS via iTunes.
Esta é a última e única solução. Esta é a única solução para lidar com os principais problemas de software, como um sistema operacional corrompido. Realizando um Restauração do modo DFU colocará seu dispositivo em um estado que permita que o iTunes acesse e sincronize com seu dispositivo iOS sem ativar o carregador de inicialização. Esse processo também pode resultar em perda permanente de dados. Dito isto, você também deve fazer backup de seus arquivos e dados antes de continuar.
Atenção: Certifique-se de que seu iPhone não seja afetado por nenhum dano físico.
Você deve examinar o dispositivo iOS e certificar-se de que a tela não esteja quebrada e não seja afetada por água ou qualquer substância líquida.
Aqueles que usam iPhone 8, 8 plus, X e posteriores devem seguir este método para entrar no modo DFU.
- Você deve conectar seu iPhone ao computador usando o cabo USB original ou o cabo Lightning.
- Abra o iTunes no computador.
- Desligue o iPhone como faria normalmente se estiver ligado.
- Pressione e solte rapidamente o Botão de diminuição de volume e, finalmente, pressione e segure o Botão lateral/liga/desliga até a tela ficar preta.
- Quando o seu iPhone ficar preto, pressione e segure o Botão de diminuição de volume enquanto você continua pressionando o botão Lateral/Energia.
- Deixe de lado o Botão lateral/liga/desliga após 5 segundos, mas continue pressionando o botão Botão de diminuição de volume até que seu iPhone apareça no iTunes.
- Quando você vir o iPhone no iTunes, solte o Botão de diminuição de volume. Seu iPhone já está sendo executado no modo DFU e está pronto para atualização, downgrade ou restauração pelo iTunes.
Aqueles que usam o iPhone 7 devem seguir este passo.
- Você deve conectar seu iPhone ao computador usando o cabo USB original ou o cabo Lightning.
- Abra iTunes no computador.
- Desligue seu iPhone está ligado
- Pressione e mantenha pressionado o botão Potência (suspensão / vigília) e Botões de diminuição de volume simultaneamente por 8 segundos.
- Liberte o Botão Liga/Desliga (Repouso/Despertar) mas continue segurando o Botão de diminuição de volume até que o iTunes solicite uma mensagem esta mensagem: “O iTunes detectou um iPhone no modo de recuperação. "
- Solte o botão Diminuir volume se vir a mensagem.
Agora a tela do seu iPhone ficará completamente preta. Isso mostra que você entrou com sucesso no modo DFU. No entanto, se a tela não ficar preta ou mostrar algum texto ou logotipo, você terá que começar tudo de novo. Aqueles que usam o iPhone 6s ou anterior devem seguir as etapas abaixo para entrar no modo DFU:
- Você deve conectar seu iPhone ao computador usando o cabo USB original ou o cabo Lightning.
- Abra o iTunes no computador.
- Desligue o iPhone se estiver ligado.
- Agora pressione e segure o Potência (suspensão / vigília) e Botões Home simultaneamente por cerca de 8 segundos
- Em seguida, libere o Potência (suspensão / vigília) botão, mas continue segurando o Botão Home até ver a mensagem do iTunes dizendo que detectou um iPhone no modo de recuperação.
- Solte o botão home se vir essa mensagem.
Você deve ver que seu iPhone está completamente preto, o que é uma indicação de que você entrou com sucesso no modo DFU. Se não ficar preto, você terá que começar tudo de novo.
O iPhone continua reiniciando, fica preso no logotipo da Apple ou na tela preta?
Se depois de seguir o método acima e você ainda vir uma tela preta ou seu iPhone continuar reiniciando, é hora de procurar ferramentas de reparo e recuperação de iOS de terceiros. Existe outro software como o iTunes que é um programa para corrigir os principais problemas do iOS.
Você pode baixar essas ferramentas em seu PC ou Mac com janela. Basta escolher o mais confiável que é aquele com boa avaliação do usuário online, baixar e seguir as instruções no site para consertar seu dispositivo iOS. Se você não conseguir fazer isso sozinho, entre em contato com a equipe de suporte da Apple para obter mais assistência ou visite a barra genial da Apple para ajudá-lo a analisar o dispositivo.
Nós apenas esperamos que você ache este artigo útil. Use a caixa de comentários para nos informar qual método funciona para você.






Deixe um comentário