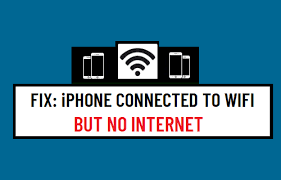
Conectar seu iPhone ao WiFi às vezes pode fazer parecer que você está conectado, mas a Internet não funciona. Felizmente, existem maneiras de resolver esse problema caso ele apareça no seu iPhone. Aqui estão as correções mais comuns para iPhone 14, iPhone 13, iPhone 12, iPhone 11 e iPhone XS, iPhone SE.

Redefinir suas configurações de rede
Se você estiver conectado ao Wi-Fi e ainda não conseguir acessar a Internet, tente redefinir suas configurações de rede. Para fazer isso, vá em Configurações e clique em Geral. De lá, você será levado a uma tela que exibe diferentes configurações que podem ser ajustadas.
Role para baixo até ver Redefinir configurações de rede e toque no botão ao lado. Depois de confirmar que você deseja redefinir suas configurações de rede, o telefone será reinicializado automaticamente. Quando o telefone estiver novamente em funcionamento, abra as Configurações novamente e confirme se o Wi-Fi está ativado verificando se um ponto verde aparece na frente da palavra Wi-Fi.
Você também deve observar que, ao selecionar Dados móveis no menu superior, um sinal de aviso vermelho apareceu no canto superior esquerdo da tela, indicando dados insuficientes. O ícone do Modo Avião também deve aparecer no canto inferior direito da tela.
Se essas etapas não resolverem o problema, recomendamos a leitura de outros artigos e fóruns sobre como corrigir esse problema. Lembre-se, se você estiver enfrentando dificuldades com sua conexão Wi-Fi, confira nossas dicas sobre como consertar um iPhone conectado a Wi-Fi, mas sem internet.

Redefinir seu roteador e modem
- Redefina o modem e o roteador desconectando-os da tomada, aguardando 30 segundos e conectando-os novamente.
- Se a redefinição do roteador e do modem não funcionar, reinicie o computador e o telefone.
- Se essas etapas também não funcionarem, desconecte-se da rede Wi-Fi do telefone (desligando o hotspot ou colocando-o no modo avião) por alguns minutos.
- Quando estiver desconectado do Wi-Fi, ative seu hotspot novamente.
- Se isso ainda não resolver o problema, vá para Configurações> Geral> Atualização de software> toque em Baixar e instalar ao lado de Atualizar. – A atualização deve ser instalada, o que pode levar até 10 minutos. Depois de instalar a atualização de software, tente se reconectar à rede WiFi novamente e veja se isso resolve o problema.
- Uma das duas coisas pode estar acontecendo: há uma falha de software com seu dispositivo ou algo está errado com a conexão física entre seu telefone e o roteador/modem do seu provedor de WiFi. – Seu dispositivo pode precisar de uma atualização para corrigir a falha, então conecte-se ao WiFi e tente baixar uma atualização de software (consulte a etapa 3).
- Pode haver uma obstrução no alcance do sinal Wi-Fi da sua casa, o que significa que se movimentar melhorará a intensidade do sinal. Encontre um novo local perto de uma janela para melhorar a intensidade do sinal, como a sala de estar ou o porão.
Atualize seu modem
Se o seu modem estiver desatualizado, esse pode ser o problema. Para atualizar, você precisará entrar em contato com seu ISP e pedir a recomendação de um modem compatível com o serviço. Se você não tiver certeza de qual deles eles usam, eles devem ter uma linha de atendimento ao cliente fácil ou um sistema de bate-papo que permita que você descubra imediatamente.
Você também pode ligar diretamente para o seu ISP. A maioria deles tem prazer em responder a quaisquer perguntas sobre qual hardware é necessário para seu serviço. A maioria dos ISPs não exige mais contratos de longo prazo, por isso é muito fácil mudar se o seu provedor atual não estiver fornecendo o que você precisa. Quando você fizer a atualização, certifique-se de levar seu modem antigo para o novo local para que eles possam instalá-lo.
Dessa forma, tudo corre bem e rapidamente. Você provavelmente vai querer trocar seu roteador também. Certifique-se de que o modem tenha pontos de acesso sem fio de banda dupla (2.4 GHz e 5 GHz), pois conexões mais rápidas significam melhor desempenho para todos os seus dispositivos conectados, incluindo dispositivos domésticos inteligentes, como câmeras de segurança e termostatos.
Em geral, os roteadores Wi-Fi que oferecem pelo menos 300 Mbps de taxa de transferência em ambas as bandas devem funcionar bem para a maioria das residências. Procure os roteadores da classe AC1900, pois eles possuem três antenas que fornecem maior área de cobertura e sinais mais fortes do que os roteadores tradicionais.
Atualize seu dispositivo iOS
Para resolver esse problema, você precisará atualizar seu dispositivo iOS. Para fazer isso, vá em configurações e toque em Geral. A partir daqui, selecione Atualização de software. Se houver uma atualização disponível, baixe-a e instale-a. A maneira mais rápida de fazer isso é tocando no botão Instalar agora. Quando a instalação estiver concluída, reinicie o dispositivo.
Se, depois de seguir essas etapas, você ainda tiver problemas para se conectar à Internet no Wi-Fi, verifique se a intensidade do sinal do Wi-Fi é forte o suficiente para uma conexão ou reconecte-se ao Wi-Fi em um novo local. Para obter mais ajuda sobre como ficar on-line enquanto estiver conectado ao Wi-Fi, entre em contato com seu provedor de serviços de Internet.
Eles devem poder ajudá-lo com quaisquer problemas relacionados à conectividade. Como alternativa, você pode se desconectar do Wi-Fi e tentar acessar a Internet por meio de dados de celular. Se você não conseguir acessar a Internet mesmo com os dados de celular ativados, ligue para sua operadora para solucionar o problema.
Em muitos casos, esse problema pode ser corrigido apenas atualizando o software iOS.
Existem algumas maneiras de verificar se há uma atualização disponível para o seu telefone; uma maneira seria passar por Configurações> Geral> Atualização de software, se houver uma atualização aguardando download, siga todos os prompts necessários para instalá-la.
Ativar e desativar o modo avião
Para desativar o modo avião, vá para o Centro de Controle e desative o modo avião. Para reativá-lo, ative-o novamente. Desconecte seu dispositivo do Wi-Fi: desconecte seu dispositivo do Wi-Fi acessando Configurações> Wi-Fi e tocando em esquece esta rede ou desligando a rede sem fio (iOS) ou clicando em Desligar Wi-Fi no canto superior direito da tela (Android).
Reinicie o roteador: Desconecte o cabo de alimentação do roteador por 10 segundos e conecte-o novamente. Verifique a intensidade do sinal: Se o sinal estiver forte, continue a solução de problemas em #5. Se o sinal estiver fraco, reinicie o modem/roteador: desconecte o cabo de alimentação do modem/roteador por 10 segundos e conecte-o novamente.
Aguarde alguns minutos antes de reconectar para ver se isso resolve o problema. Caso contrário, ligue para o provedor de serviços.
O problema também pode ser causado por um sinal fraco se você já se conectou com um forte.






Deixe um comentário