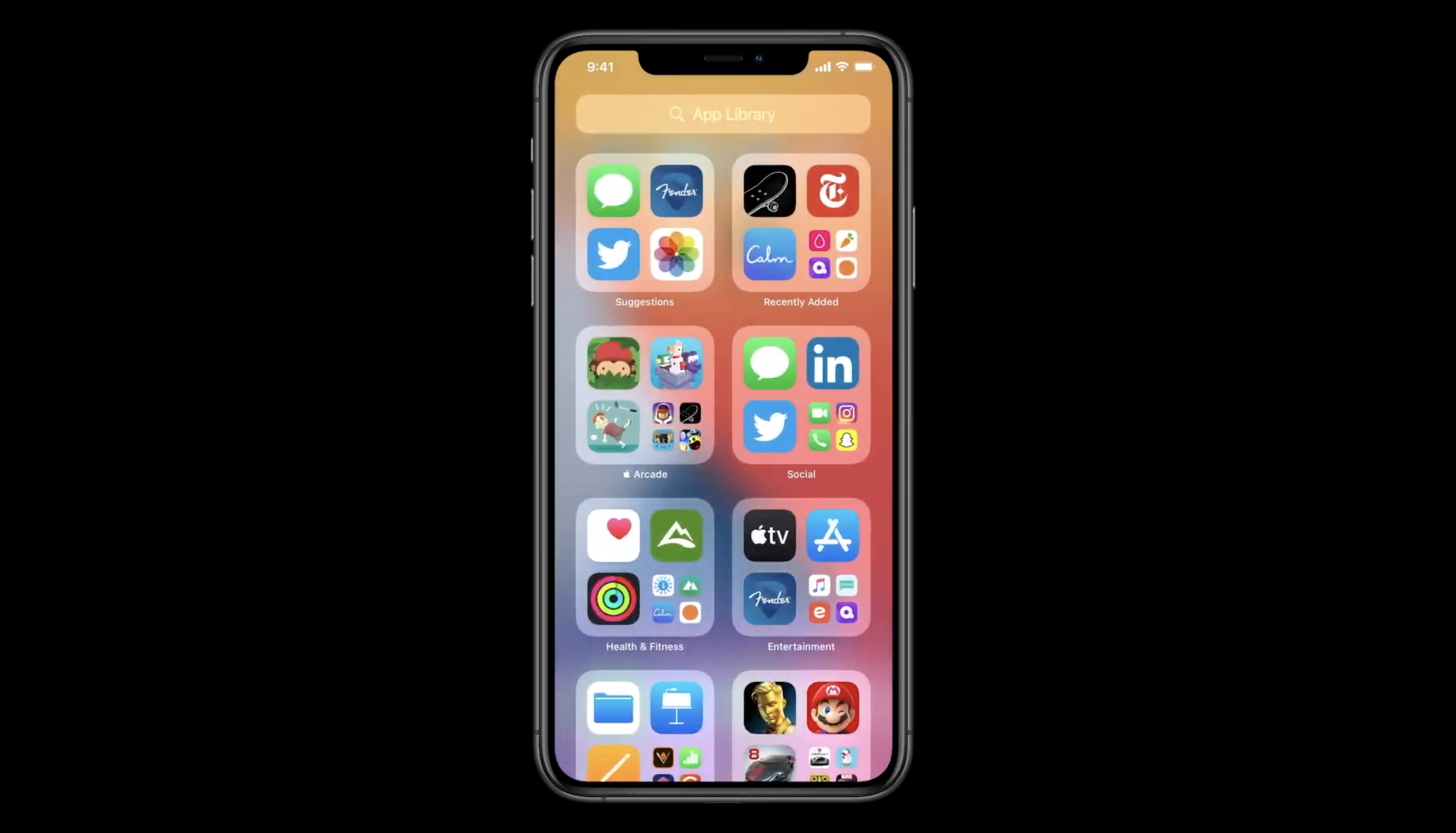
Para explodir sua imaginação, o iOS 15 introduziu uma nova mudança de design na tela inicial usando Widgets, Biblioteca de aplicativos, e mais. Milhões de pessoas em todo o mundo testemunharam que o widget serve como uma adição interativa, rica em dados e inteligente à sua tela inicial.
Com base nisso, neste artigo, estaremos centrados em como adicionar e usar widgets da tela inicial no iOS 15 e iPadOS 15.
Como adicionar widgets à tela inicial do iPhone e iPad
Tudo graças à Apple porque eles adicionaram uma útil Galeria de Widgets para facilitar as descobertas e adicionar Widgets. Esse recurso pode ser chamado de centro de atração ou local central onde os widgets da Apple e o aplicativo de terceiros estarão disponíveis.
O widget da tela inicial do iOS 15 permite que você verifique as informações rapidamente. Atualmente, o widget da tela inicial suporta apenas os aplicativos de ações da Apple, incluindo clima, calendário, música, notícias, fotos, notas, mapas, fitness, lembretes, sugestões da Siri, atalhos, sugestões de aplicativos etc.
Adicionar widgets da galeria de widgets no iOS 15
Para adicionar widgets da Galeria de widgets no iOS 15, siga as orientações abaixo:
- Pressione e segure o espaço em branco do seu Home Screen, não pare até que os aplicativos comecem a mexer. Ou, possivelmente, pressione e segure em qualquer aplicativo, clique em Editar tela inicial no menu contextual.
- Aqui, clique em “+” no canto superior esquerdo da tela
- Selecione o widget de sua escolha para adicionar a partir do Galeria de widgets
- deslize para a esquerda ou direita para selecionar o tamanho preferido e toque em Adicionar Widget.
- O Widget aparece automaticamente na tela inicial do iPhone, arraste-o para reposicionar.
Você sabe que pode adicionar um Widget da Galeria segurando, arrastando e soltando-o diretamente na tela inicial?
- Clique em Pronto no canto superior direito para definir seu widget.
Em relação ao tamanho, você também tem a opção de escolher o tamanho do widget pequeno, grande ou médio, escolha o tamanho com sabedoria porque a densidade de informações do widget depende disso.
Adicionar widgets de pilha na tela inicial do iPhone
Muitos já perceberam que jogar com Widget é divertido, mas onde está o problema é que ele consome muito espaço na tela. O bom aqui é que você pode empilhá-los para economizar espaço e passar por eles sempre que precisar.
Abaixo está a orientação sobre como empilhar widgets na tela inicial do iPhone
- basta abrir a Galeria de widgets e adicionar um dos widgets, você gostaria de adicionar na pilha na tela inicial.
- Clique em "+”, segure e arraste o outro widget que você deseja adicionar e solte-o no primeiro widget para criar a pilha.
Você está ciente de que só pode adicionar o mesmo tamanho de widget à pilha? Com base nisso antes de arrastar para selecionar o tamanho certo.
- em outro para adicionar mais widget à pilha, repita a segunda etapa.
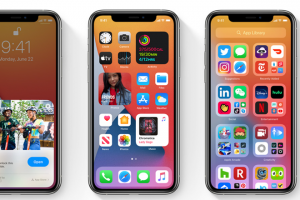





Deixe um comentário