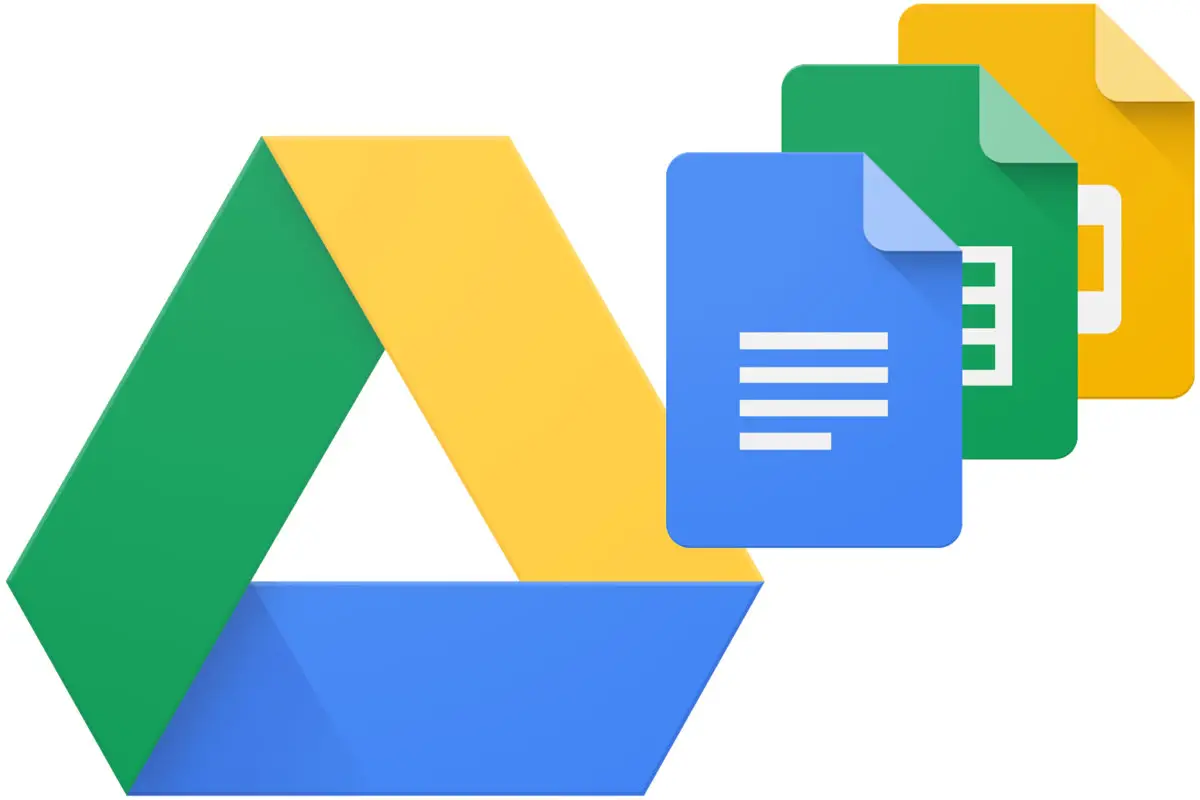
Se você é um usuário de computador que está no ecossistema do Google, provavelmente está usando o Google Drive para sincronizar todos os seus arquivos e pastas em todos os seus dispositivos.
No entanto, com a mesma facilidade com que o Google Drive sincroniza seus arquivos e pastas em seus dispositivos, há momentos em que ele simplesmente não sincroniza no Windows 10.
Isso pode ser devido a uma série de razões e, na maioria das vezes, é difícil identificar a causa. Esta postagem tem como objetivo ajudar a solucionar esse problema e ajudá-lo a corrigi-lo no menor tempo possível.
Passo 1: Pausar
A primeira coisa a fazer quando o Google Drive parou de sincronizar é Pausar o Backup e Sincronizar e reiniciá-lo. Clique no menu de três pontos para mostrar a opção Pausar; Clique nisso. Pode demorar um pouco para o efeito aparecer depois que você ver a opção de retomar. Clique na opção de retomar para permitir que a sincronização continue de onde parou. Agora verifique se seus arquivos e pastas estão sincronizando conforme o esperado.
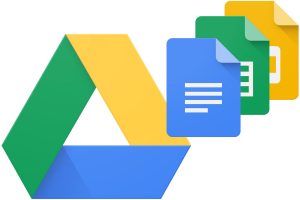
Passo 2: Desista
Se a pausa do Backup e sincronização não funcionou, encerrá-lo completamente e reiniciá-lo pode funcionar. Para fazer isso, vá até o ícone Backup e Restauração e clique em “sair do backup e sincronizar”. Depois de um tempo, isso estaria em vigor, então você pode reiniciá-lo.
Etapa 3: reinstale-o
Se sair do Backup e sincronização não estiver funcionando, tente desinstalá-lo e reinstalá-lo. Vá até seus aplicativos e desinstale-o de lá; baixe e instale a versão mais recente do Backup and Sync em SUA PARTICIPAÇÃO FAZ A DIFERENÇA.
Etapa 4: escolha a conta correta
Se o seu Google Drive ainda não estiver sincronizando, pode ser porque você está tentando sincronizar da conta errada. Verifique novamente e certifique-se de que a conta conectada é a mesma conta da qual você está sincronizando.
Etapa 5: verifique as configurações da pasta de sincronização
As configurações de sincronização no Backup e sincronização permitem escolher especificamente quais pastas você deseja sincronizar. Se o Google Drive não estiver sincronizando, pode ser que a maioria das suas pastas não esteja marcada para sincronização. Verifique os arquivos que você deseja sincronizar.
Etapa 6: verifique as configurações do firewall
O firewall do seu sistema pode ter adulterado a funcionalidade Backup e sincronização. Habilite o Backup e sincronização na coluna Privado e Público do seu firewall.
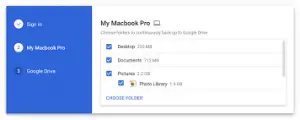
Etapa 7: executar como administrador
O Backup e sincronização pode não ter os direitos administrativos da conta de usuário e, quando não tem, não pode ser executado corretamente. Execute o Backup e sincronização como administrador.
Etapa 8: alterar suas configurações de proxy
Se você estiver usando um proxy para se conectar à sua conta do Google Drive, pode ser que o Backup e sincronização não consiga acessá-lo. Recomenda-se usar a Conexão Direta.
Etapa 9: excluir o arquivo Desktop.ini
Quando o Google Drive não está sincronizando no Windows 10, ele registra a instância do erro em um arquivo denominado desktop.ini. Vá para o local desse arquivo e exclua-o.
Etapa 10: verifique o tamanho do arquivo e o comprimento do nome
Os arquivos que você está tentando sincronizar podem estar excedendo sua alocação do Google Drive, portanto, o Google Drive não o sincronizaria. Também pode ser que o nome dos arquivos tenha mais de 255 caracteres (que é o que o Windows 10 suporta)





Deixe um comentário