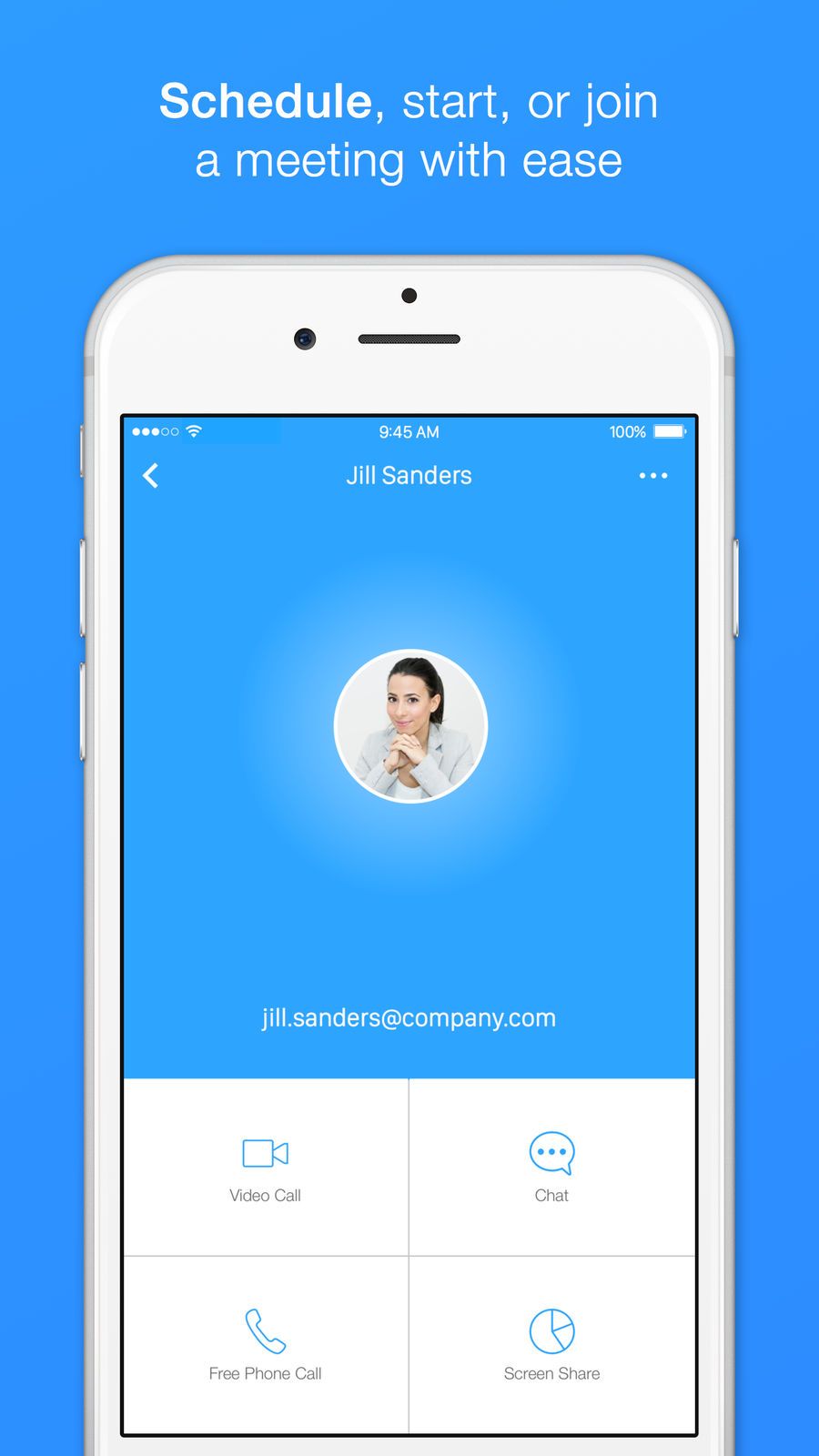
Aplikacja Zoom nie działa na iPhonie i iPadzie? Jeśli tak, tutaj za kilka minut pokażę, jak to naprawić. Poniższe kroki powinny być w stanie naprawić Połączenia wideo Zoom nie działają na Twoim iPadzie lub iPhonie.
Ten artykuł dotyczy nie tylko iPhone'a, ale także iPada, a poniżej opisano, jak to naprawić na swoim urządzeniu.
Metoda 1: Napraw problemy z mikrofonem
Poniżej wszystko inne, musimy sprawdzić, czy mikrofon działa poprawnie na Twoim iPhonie z aplikacją Zoom. Aby to zrobić, musisz włączyć dostęp Zoom do mikrofonu na swoim iPhonie, aby połączenie wideo na żywo działało.
Na telefonie iPhone przejdź do Ustawienia i dotknij Prywatności > Mikrofon. Następnie upewnij się, że przełącznik obok Zoom jest włączony. Możesz także zamknąć wszystkie inne aplikacje, które mają dostęp do mikrofonów, zanim dołączysz do spotkania Zoom.
Metoda 2: Napraw problemy z aparatem
Podobnie jak w przypadku mikrofonu, musisz też przyznać Zoom dostęp do aparatu, jeśli chcesz, aby Twoja twarz była widoczna w aplikacji Zoom do spotkań podczas rozmów wideo. Aby to zrobić, przejdź do Ustawienia > Prywatności i dotknij Aparat fotograficzny. Teraz upewnij się, że przełącznik obok Zoom jest włączony.
Metoda 3: Sprawdź serwery Zoom
Podobnie jak inne strony internetowe, czasami serwer Zoom może nie działać, zwłaszcza gdy miliony ludzi prowadzą jednocześnie wirtualne spotkania. Jeśli tak się stanie, Zoom nie będzie działać na Twoim iPhonie i iPadzie.
Powinieneś się wymeldować Strona stanu Zoom. Jeśli system jest w porządku, przejdź do następnej metody.
Metoda 4: Zamknij i ponownie otwórz Zoom
Podobnie jak inne aplikacje, aplikacja Zoom od czasu do czasu ulega awarii, a najlepszym sposobem na jej naprawę jest zamknięcie aplikacji. Aby to zrobić, otwórz przełącznik aplikacji na swoim iPhonie. Na iPhonie lub starszym, naciśnij dwukrotnie przycisk Home.
Tymczasem na iPhonie X lub nowszym, przesuń palcem w górę od dołu do środka wyświetlacza. Na iPadzie z przyciskiem Home podwójne naciśnięcie go, aby otworzyć przełącznik aplikacji.
Na iPadzie bez przycisku Home przesuń palcem w górę od dołu do środka ekranu. Teraz przesuń Powiększ w górę i u góry ekranu, aby go zamknąć. Stuknij aplikację Zoom, aby ją ponownie otworzyć.
Metoda 5: Sprawdź dostępność aktualizacji
Twórca aplikacji regularnie aktualizuje Zoom o nowe funkcje lub naprawia niektóre błędy. Dlatego ważne jest, aby zainstalować aktualizację Zoom, gdy tylko jest dostępna na Twoim iPhonie.
Aby sprawdzić, czy aktualizacja jest dostępna, przejdź do App Store i dotknij Ikona konta w prawym górnym rogu ekranu. Teraz przewiń w dół do sekcji aktualizacji aplikacji.
Jeśli aktualizacja Zoom jest dostępna, dotknij Aktualizacja po prawej stronie aplikacji. Możesz dotknąć Aktualizacja Wszystko jeśli chcesz zaktualizować inne aplikacje na swoim iPhonie.
Metoda 6: Uruchom ponownie iPhone'a lub iPada
Aplikacja Zoom może nie działać dobrze na Twoim iPhonie, jeśli oprogramowanie urządzenia ma pewne problemy. Aby naprawić niektóre błędy na iPhonie, musisz ponownie uruchomić iPhone'a, aby ponownie otworzyć całe oprogramowanie na swoim urządzeniu.
On iPhone 8, przejdź do lub iPad za pomocą przycisku Home, naciśnij i przytrzymaj Przycisk zasilania. Następnie przesuń ikonę zasilania od lewej do prawej, aby wyłączyć iPhone'a.
Na iPhonie X lub nowszym lub iPadzie bez przycisku Home Jednocześnie naciśnij i przytrzymaj przycisk boczny i jeden z przycisków głośności. Następnie przesuń ikonę zasilania od lewej do prawej, aby wyłączyć iPhone'a.
Następnie należy nacisnąć i przytrzymać przycisk zasilania lub przycisk boczny na iPhonie lub iPadzie, aby go włączyć.
Metoda 7: Sprawdź swoje połączenie internetowe
Pamiętaj, że Zoom wymaga połączenia internetowego do bardzo dobrego działania. Dlatego przed użyciem Zoom do wykonywania jakichkolwiek połączeń, musisz upewnić się, że Twoje połączenie internetowe działa i jest stabilne.
Sprawdź połączenie Wi-Fi
Przejdź do Ustawień i dotknij Wi-Fi. Teraz upewnij się, że obok nazwy twojego Sieć Wi-Fi. Możesz także przełączyć Wi-Fi wyłączone i włącz ponownie, dotykając przełącznika obok Wi-Fi. To czasami naprawia usterki Wi-Fi.
Sprawdź połączenie danych komórkowych
Na urządzeniu przejdź do Ustawień i dotknij Komórkowy. Tutaj upewnij się, że przełącznik obok Dane komórkowa jest włączony. Możesz także spróbować wyłączyć i ponownie włączyć przełącznik, co pomoże rozwiązać jakiś problem na iPhonie.
Metoda 8: Usuń i ponownie zainstaluj Zoom
Czasami dzieje się tak, ponieważ aplikacja Zoom jest uszkodzona i jest to jedyny powód, dla którego aplikacja nie działa na Twoim iPhonie. Najlepszym sposobem jest ponowna instalacja aplikacji. Możesz jednak również się wylogować, a następnie ponownie zalogować się do aplikacji.
Jak usunąć aplikację Zoom na iPhonie
W aplikacji Zoom naciśnij i przytrzymaj Ikona aplikacji do powiększania aż pojawi się menu. Teraz dotknij Usuń aplikację, następnie dotknij Usuń aby potwierdzić swoje działanie.
Jak ponownie zainstalować Zoom na iPhonie
Iść do App Store i dotknij Szukaj w prawym dolnym rogu ekranu. Rodzaj Powiększenie w polu wyszukiwania i dotknij szukanie. Następnie dotknij ikona chmury na prawo od Powiększenie aby ponownie zainstalować aplikację.
Metoda 9: Skontaktuj się z pomocą techniczną Zoom
Jeśli problem będzie się powtarzał, prawie pozostaje tylko jedna opcja, a mianowicie skontaktowanie się z Zoom w celu uzyskania pomocy. Powinieneś udać się do Powiększ stronę pomocy i strona internetowa.
Poza tym możesz również użyć Zoom na swoim MAC, dopóki nie rozwiążesz, że Zoom nie działa na Twoim iPhonie.
Wnioski:
Uważam, że za pomocą powyższej metody jesteś w stanie naprawić Aplikacja Zoom nie działa na Twoim iPhonie i iPadzie. Mamy nadzieję, że możesz teraz nawiązać rozmowę wideo lub dołączyć do dowolnego trwającego spotkania Zoom. Cóż, możesz również skontaktować się z nami przez pole komentarza, jeśli Powiększenie nadal nie działa na Twoim iPhonie lub iPadzie.
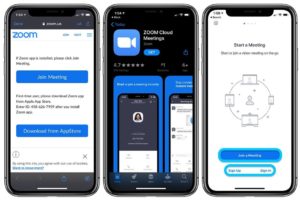





Dodaj komentarz