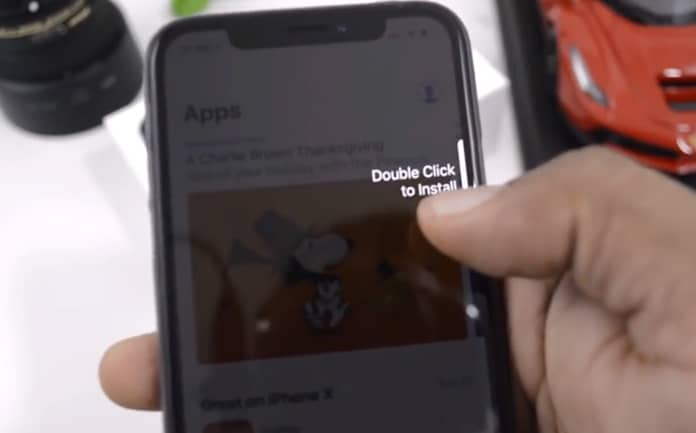
Czy należysz do tych, których denerwuje animowana wiadomość, że muszą „Kliknij dwukrotnie, aby zainstalować” podczas próby pobrania aplikacji z App Store? Ta wiadomość nie jest jasna i wielu nie wie, czy muszą nacisnąć przycisk boczny czy przycisk górny, aby zainstalować aplikację ze sklepu Apple.
Jednak tylko wielu zakłada, że wystarczy dwukrotnie kliknąć przycisk, który pojawia się na ekranie, aby zainstalować aplikację zamiast fizycznego przycisku. Cóż, poniżej pokażemy, jak wyłączyć podwójne kliknięcie, aby zainstalować aplikację na iPhonie lub iPadzie. Wcześniej przyjrzyjmy się, dlaczego Apple wymaga dwukrotnego kliknięcia, aby zainstalować aplikację.
Dlaczego Apple prosi mnie o dwukrotne kliknięcie w celu zainstalowania aplikacji
Nowa funkcja bezpieczeństwa wprowadzona przez Apple, czyli Face ID, to początek podwójnego kliknięcia rzeczy. Apple chce mieć pewność, że weryfikujesz wszelkie zakupy aplikacji w sklepie z aplikacjami. Dzięki Face ID jest to bardzo proste i każdy może popełnić błąd. Wszystko, czego potrzebujesz, to spojrzeć bezpośrednio na swoje urządzenie, a aplikacje zweryfikują.
Dzięki tej dodatkowej funkcji bezpieczeństwa będziesz musiał znać aplikacje, które chcesz zweryfikować, zanim będzie można to zrobić. Teraz, gdy chcesz pobrać aplikacje lub dokonać zakupu, takiego jak Portfel Apple, zostaniesz powitany animowaną wiadomością na ekranie z prośbą o dwukrotne kliknięcie w celu zainstalowania (aktualizacji).
Jak wspomniano powyżej, dla wielu osób nie jest jasne, co muszą zrobić, zanim wiadomość zniknie. Nie wiedzą, czy dotknąć ekranu, czy fizycznego przycisku.
Jak wyłączyć wiadomość Podwójne kliknięcie, aby zainstalować na iPhonie
Powinieneś wiedzieć, że nie jest to łatwe, w rzeczywistości nie można pozbyć się zakupów weryfikacyjnych. Musimy więc powiedzieć Apple, że tak, chcemy zainstalować tę aplikację lub dokonać zakupu. Możemy to jednak zrobić, wprowadzając nasz identyfikator Apple ID zamiast klikania dowolnego ekranu lub przycisku strony głównej. Poniżej opisano, jak to zrobić.
Zmień ustawienia weryfikacji aplikacji na dwa sposoby
1. Konieczna będzie zmiana ustawień ułatwień dostępu dla przycisków górnych lub bocznych.
Krok 1: Iść do Ustawienia > dostępność
Krok 2: Teraz przewiń w dół do Przycisk boczny or Górny przycisk
Krok 3: Powinieneś włączyć Użyj kodu dostępu do płatności
Krok 4: Na koniec potwierdź swoje działanie za pomocą hasła lub identyfikatora Apple ID.
2. Będziesz musiał. Zmień ustawienia Face ID
Krok 1: Nawigować do Ustawienia > Identyfikator twarzy i hasło
Krok 2: Następnie wyłącz iTunes i App Store
Krok 3: W przypadku Apple Pay i aplikacji Wallet wyłącz Apple Pay
Krok 4: Teraz, jeśli inne aplikacje korzystają z tej funkcji, stuknij Inne aplikacje, a następnie je wyłącz.
Krok 5: Na koniec potwierdź swoje działanie hasłem urządzenia lub identyfikatorem Apple ID.
To wszystko…
Związane z:
- Jak udostępniać lokalizację i ETA z Map Google na iPhone'a?
- Jak pozbyć się naklejek Memoji na iPhonie i iPadzie
- Jak wyłączyć funkcję Znajdź moją aplikację na iPhonie i iPadzie?
- Jak przywrócić ustawienia fabryczne iPhone'a bez Apple ID i kodu dostępu?
- Jak sprawdzić rozmiar pliku wideo na iPhonie i iPadzie?
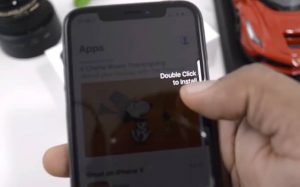





Dodaj komentarz