
Dla ludzi po stronie Maca rozumieją (przynajmniej powinni), że sposoby drukowania ekranu na Macu są zupełnie inne niż na PC.
A dla kogoś, kto właśnie przechodzi z komputera PC na Maca, konieczne jest odnotowanie tej zmiany. W przeciwieństwie do komputerów PC, na komputerze Mac nie ma klawisza Print screen, a metody robienia zrzutów ekranu nie są tak proste, jak naciśnięcie jednego klawisza na klawiaturze.
Niemniej jednak są one proste, a dane wyjściowe są lepsze niż na komputerach osobistych. W tym poście pokażemy niektóre z najczęstszych sposobów drukowania ekranu na komputerze Mac.
Metoda nr 1: Przechwytywanie całego obszaru ekranu
Możesz przechwycić cały obszar ekranu za pomocą dwóch metod podrzędnych. Przechwycony obraz można zapisać w schowku lub bezpośrednio na pulpicie.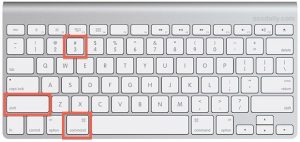
Aby przechwycić i zapisać cały obszar ekranu w schowku, po prostu naciśnij Polecenie + Sterowanie + Shift + 3 kombinacja klawiszy.
Jeśli chcesz przechwycić i zapisać na swoim pulpicie, plik Command + Shift + 3 zrobiłaby.
Metoda nr 2: Przechwytywanie wybranego obszaru ekranu
Możesz także zrobić zrzut ekranu wybranego obszaru ekranu; może to być pasek menu, okno aplikacji lub inne części komputera, przy użyciu dwóch metod: zapisywania go bezpośrednio w pamięci komputera Mac lub do schowka, z którego będziesz później sięgać.
Aby zapisać zrzut ekranu do schowka, wystarczy nacisnąć kombinację klawiszy Polecenie + Sterowanie + Shift + 4 wszystko na raz. Jeśli zrobiłeś to dobrze, kursor powinien zmienić się w znak plus, a współrzędne piksela pojawią się po prawej stronie ekranu.
Po prostu kliknij i przeciągnij ramkę wokół sekcji, którą chcesz przyciągnąć, a gdy skończysz, zwolnij przycisk myszy. Zrzut ekranu jest zapisywany automatycznie w schowku i można go wkleić w innych aplikacjach, w których są one obsługiwane.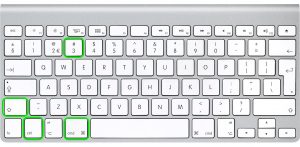
Jeśli chcesz zapisać bezpośrednio na pulpicie, użyj kombinacji klawiszy Command + Shift + 4, kursor zmieni się tak, jak wspomniano wcześniej, a zrzut ekranu zostanie domyślnie zapisany w formacie PNG (możesz zmienić go na inne rozszerzenia graficzne)
Metoda nr 3: Przechwycenie określonego okna aplikacji
Jeśli chcesz przechwycić okno aplikacji, możesz to zrobić na kilka sposobów: możesz zapisać je w schowku lub bezpośrednio na pulpicie.
Aby zapisać zrzut ekranu okna aplikacji w schowku, użyj tej samej kombinacji klawiszy, co w Metoda #2 (upewnij się, że naciskasz klawisze w tym samym czasie).
Jeśli chcesz, aby zrzut ekranu trafił bezpośrednio na pulpit, pomiń Control jednocześnie naciskając trzy pozostałe klawisze. Zrzut ekranu zostanie zapisany jako PNG.
Zapisywanie zrzutów ekranu w innych rozszerzeniach
Domyślnie zrzuty ekranu zapisane bezpośrednio na komputerze Mac zostaną zapisane w PNG.
Chociaż jest to bardziej zalecany format pliku, czasami potrzebne jest rozszerzenie, które skompresuje zrzuty ekranu do mniejszego rozmiaru pliku.
Aby zmienić z PNG też, powiedz JPG, musisz udać się do Konsultacje , a następnie Użytkowe, Wreszcie terminal (lub nawet szybciej, po prostu wyszukaj terminal za pomocą funkcji wyszukiwania na komputerze Mac)
Otwórz terminal, a następnie napisz następujące polecenie: defaults write com.apple.screencapture type jpg.
Nie przegap
- Jak naprawić zamrożony i nieodpowiadający komputer
- Jak włączyć i ukryć przesuwanie na iPadzie
- Jak zainstalować macOS Catalina 10.15 Beta 9 na Macu?
- Jak naprawić problem z brakiem wyświetlania i czarnym ekranem w Apple iPhone 6s?
- Jak zsynchronizować iPhone'a lub iPada z komputerem Mac w systemie macOS Catalina
Jeśli masz hasło administracyjne, musisz je wprowadzić. po zakończeniu zmiana z domyślnego formatu PNG na JPG będzie obowiązywać po następnym ponownym uruchomieniu systemu.
Często zadawane pytania dotyczące funkcji Print Screen na komputerze Mac
Wyżej wymieniono sposoby wykonania zrzutu ekranu na komputerze Mac.
Nie, nie ma. Aby zrobić zrzut ekranu, musisz nacisnąć jednocześnie co najmniej trzy klawisze.
Jeśli zrobiłeś zrzut ekranu, trafia on do schowka lub bezpośrednio na pulpit, w zależności od włączenia lub pominięcia klawisza Control.
Prawie tak samo, jak w przypadku innych systemów Mac, po prostu postępuj zgodnie z wyżej wymienionymi metodami.
Tak, możesz. Powyższy post wyjaśnia, jak zrobić zrzut ekranu na MacBooku.





Dodaj komentarz