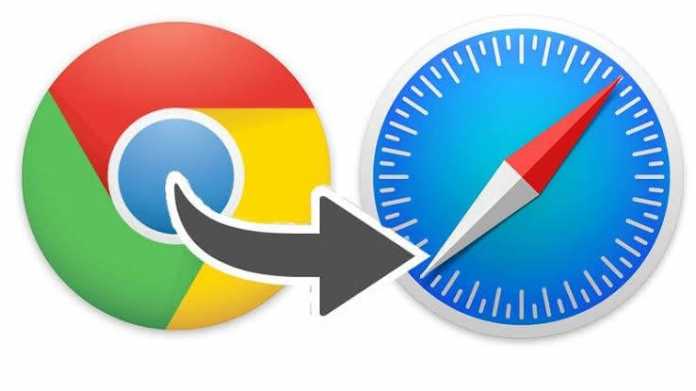
Wszyscy wiemy, jak dobra i niesamowita jest przeglądarka Google Chrome, jednak smutną wiadomością jest to, że wyczerpuje baterię z pełną prędkością, niezależnie od liczby otwartych kart. Aby tego uniknąć, wielu użytkowników komputerów Mac chce przejść na safari. Jednak przejście na safari oznacza, że musisz zaimportować całe hasło z Chrome do przeglądarki safari.
Jak dokonać tego importu, omówimy w tym poście. Istnieje prosty sposób importowania haseł Google Chrome do safari. Zgadzamy się, że Safari nie ma tak bogatych funkcji jak Chrome, jednak jest bardziej wydajne pod względem zasobów, co czyni go idealnym rozwiązaniem dla użytkowników MacBooków i MacBooków Pro.
Chrome może rozładować baterię Maca w mgnieniu oka, podczas gdy Safari może trzymać baterię przez kilka godzin podczas przeglądania Internetu. Aby w pełni wykorzystać możliwości, musisz przenieść wszystkie dane przeglądania i hasła z Chrome do Safari.
Safari oferuje opcję importowania haseł wraz z aktualizacją systemu macOS 10.15.4. Ułatwi to osobom polegającym na bezpiecznym haśle Chrome łatwe importowanie hasła do safari.
Zaleta importowania haseł Google Chrome do Safari
Chociaż Safari nie jest domyślną przeglądarką na komputerze Mac, nadal ważne jest, aby zaimportować wszystkie hasła z przeglądarki Chrome i hasła. Dzieje się tak, ponieważ podczas importowania haseł do Safari są one przechowywane w pliku iCloud Keychain i automatycznie zsynchronizują się z innymi urządzeniami Apple, w tym iPhone'ami i iPadami.
Podczas gdy większość ludzi korzysta z Google Chrome na Macu, zwykle używają Safari na Macu, a to dlatego, że jest szybszy i bardziej wydajny pod względem zasobów. Teraz, gdy wszystkie Twoje hasła Chrome są teraz zsynchronizowane z pękiem kluczy iCloud, są teraz dostępne również na Twoim iPhonie lub iPadzie. Dzięki temu przeglądanie stanie się przyjemniejsze.
Jak zaimportować hasła Google Chrome do pęku kluczy Safari i iCloud
Aby rozpocząć, upewnij się, że masz już zainstalowaną przeglądarkę Chrome na komputerze Mac z zalogowanym kontem Google, a następnie wykonaj ten krok.
Krok 1: Na komputerze Mac PC przejdź do przeglądarki Safari i przejdź do filet > Importuj z. Wybierz Chrome z listy przeglądarek.
Krok 2: Teraz w oknie dialogowym wybierz Hasła. Możesz także użyć tych opcji do zaimportowania historii przeglądania i zakładek z Chome, jeśli jeszcze tego nie zrobiłeś. Następnie zamknij Google Chrome.
Krok 3: Kliknij Przycisk Importuj i wprowadź hasło do komputera Mac w celu potwierdzenia. Pamiętaj, aby zaakceptować Przycisk Zawsze zezwalaj” zamiast przycisku „Zezwalaj” Jeśli Twój MacBook ma identyfikator dotykowy, możesz go użyć do weryfikacji.
Poczekaj kilka sekund, a następnie sprawdź Safari. Powinieneś zobaczyć, że wszystkie zakładki, historia przeglądania i hasła z Chrome zostały zaimportowane. Następnie możesz zweryfikować, czy wszystkie hasła zostały zaimportowane z Google Chrome.
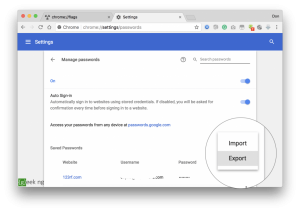





Dodaj komentarz