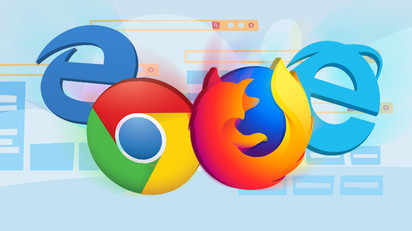
Zakładki w Google Chrome zapisuje link do strony internetowej, którą chcesz przejrzeć później, zwłaszcza gdy w książce zostanie umieszczona zakładka. Oto wiele sposobów tworzenia, edytowania i przeglądania zakładek.
Jak można utworzyć zakładkę
Uruchom przeglądarkę Chrome, przejdź do i dotknij ikona przypominająca gwiazdę w omniboksie. Następnie nazwa tzw Zakładka można zmienić i przypisać do określonego folderu, a następnie naciśnij „Gotowe ".
Ten krok należy powtórzyć dla wszystkich ulubionych witryn.
Gdy strona zostanie zapisana jako Zakładka, Google Chrome nie tylko przywołuje tę stronę za Ciebie, ale używa jej również, gdy próbujesz wpisać coś w omniboksie. Na przykład wpisz kilka pierwszych słów lub liter tytułu strony, która została zapisana w pasku adresu, np.; „Jak” w odniesieniu do witryny „TechyLoud”. Zauważysz, jak strona pasująca do tego, co wpisałeś w omniboksie, będzie sugerowana przez Chrome.
Co więcej, jeśli zalogujesz się na to samo konto Google w Chrome, to samo, które jest używane na innych urządzeniach. Możesz zobaczyć wszystkie swoje zakładki zharmonizowane z tymi urządzeniami.
Strony zakładek, które są zawsze odwiedzane, wyświetlają w omniboksie niebieską ikonę przypominającą gwiazdę, aby ostrzec, że zostały już zapisane w przeglądarce.
Jak przeglądać zakładki
Istnieje wiele sposobów przeglądania zakładek zapisanych w Google Chrome, zależy to od tego, czy pasek zakładek może być używany lub przechowywany w przeglądarce tak prosto, jak to tylko możliwe.
Korzystanie z paska zakładek
Aby mieć łatwy dostęp do najczęściej odwiedzanych zakładek jednym stuknięciem, pasek zakładek może być użytym. Ten pasek zakładek to cienki pasek pod omniboksem, w którym umieszczane są lub można umieścić linki, które są częściej odwiedzane.
Uruchom Chrome, dotknij ikony menu, skieruj kursor na „Zakładki”, a następnie dotknij „Pokaż pasek zakładek”. Z drugiej strony możesz nacisnąć Ctrl + Shift + B (Chrome OS lub Windows) lub Command+Shift+B (w macOS).
Po włączeniu pasek zakładek pojawia się pod paskiem adresu ze wszystkimi zapisanymi linkami.
Jeśli na pasku nie widać wszystkich zakładek, można je zapisać w folderze „Inne zakładki” lub wstawić za ikoną „>>”.
Jeśli nie, dostęp do zakładek można uzyskać bezpośrednio z menu Chrome.
Stuknij ikonę menu, a następnie skieruj kursor na „Zakładki”. Poniżej znajduje się kilka opcji, lista wszystkich zakładek będzie widoczna?
Korzystanie z Menedżera zakładek
Menedżer zakładek prezentuje foldery i zakładki w sposób porównywalny z eksploratorem plików, wraz z drzewiastym widokiem po lewej stronie i szczegółami folderu na środku okna.
Uruchom Chrome, dotknij ikony menu, skieruj kursor na „Zakładki”, a następnie dotknij „Menedżer zakładek”. w przeciwnym razie naciśnij Ctrl + Shift + O przycisk (w systemie Windows lub Chrome OS) lub Command+Shift+O (w macOS).
W nowej karcie otworzy się Menedżer zakładek ze wszystkim, co zostało zapisane.
Jak Zakładki można edytować
Jeśli zajdzie potrzeba zmiany nazwy, adresu URL, folderu zakładek lub lokalizacji, można to zrobić w dowolnej z powyższych lokalizacji.
Edycja na pasku zakładek lub w menu zakładek
Wyszukaj zakładkę, którą chcesz edytować, w menu Chrome lub na pasku zakładek (korzystając z metod opisanych powyżej). Kliknij prawym przyciskiem myszy zakładkę, a następnie stuknij „Edytuj”, po otwarciu okna nazwę można zmienić za pomocą adresu URL (choć zwykle nie należy tego zmieniać), zaznacz folder, w którym jest przechowywany, podświetlając folder docelowy. Po edycji zakładki dotknij „Zapisz".
Edycja w Menedżerze zakładek
Jeśli pojawi się potrzeba zrobienia czegoś więcej niż tylko edycji nazwy zakładki, najprostszym sposobem jest użycie Menedżera zakładek. Tutaj zakładki można zmieniać lub ściskać.
Naciśnij przycisk Ctrl + Shift + O w systemie Windows/Chrome OS lub naciśnij Command+Shift+O na komputerze Mac, aby odsłonić Menedżera zakładek. Stuknij ikonę menu obok zakładki, którą należy edytować w nowej karcie, a następnie stuknij „Edytuj".
Podobnie jak w poprzednich podejściach, można zmienić nazwę zakładki i zmienić adres URL, a następnie stuknąć „Zapisz” po zakończeniu, aby ją zaktualizować.
Czy chcesz zreorganizować swoje zakładki? Przeciągnij i upuść je do dowolnego folderu w okienku po lewej stronie.
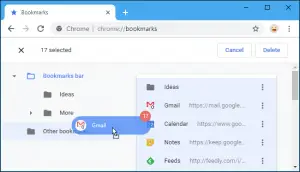
Nie tak trudne, jak się wydaje! Masz teraz pojęcie o tym, jak odbywa się tworzenie, przeglądanie i edycja zakładki. Prosimy o pozostawienie komentarzy w polu komentarza, jeśli nadal masz problemy z tworzeniem, przeglądaniem i edytowaniem zakładek. Chętnie pomożemy.






Dodaj komentarz