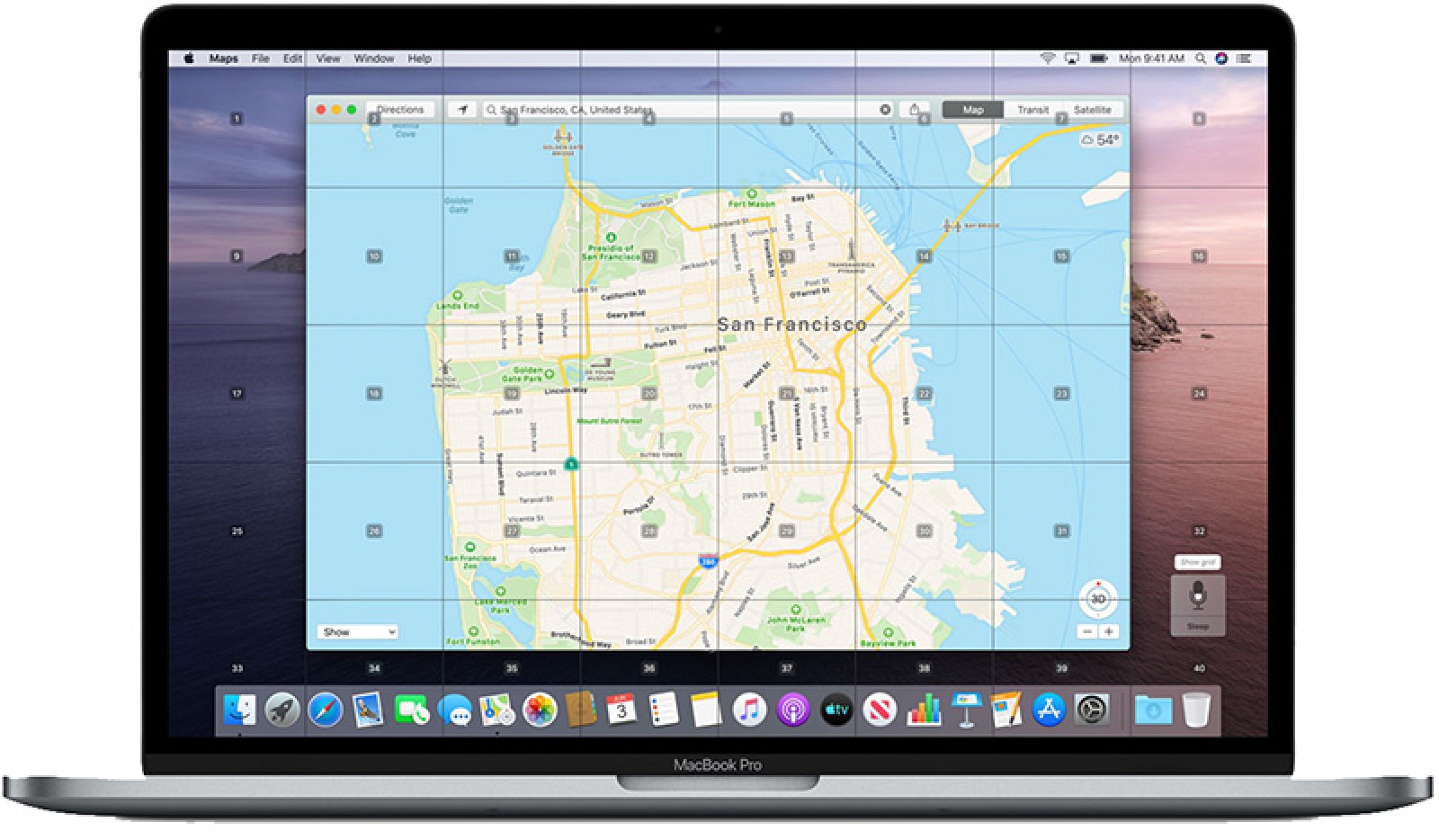
Połączenia Znajdź moją aplikację używać jako dwie aplikacje, które są Find My Phone i Znajdź mojego przyjaciela. W tej chwili Apple uczynił te dwie aplikacje jedną, która jest Znajdź moje. Aplikacje umożliwiają również lokalizowanie znajomych i urządzeń.
Tak jak Find My iPhone albo Znajdź mojego przyjaciela, możesz także użyć Znajdź moją aplikację na komputerze Mac, aby zlokalizować znajomych i urządzenia. Poniżej pokażemy, jak z niego korzystać Znajdź moje na komputerze Mac i wszystkie wymagane kroki. Więc zrelaksuj się i przekonajmy się.
Jak używać funkcji Find My do lokalizowania znajomych i rodziny na komputerze Mac
Możesz łatwo zlokalizować znajomych i rodzinę, a nawet urządzenie, korzystając z funkcji Znajdź mój na komputerze Mac. Jeśli znajomy udostępnia Ci swoją lokalizację, poniżej znajdziesz instrukcje, jak go zlokalizować.
Krok 1: Otwarte Znajdź moje na komputerze Mac i kliknij Osoby.
Krok 2: Osoby, które udostępniają swoje lokalizacje, zostaną wyświetlone po lewej stronie.
Krok 3: Po wybraniu dowolnej osoby zobaczysz jej lokalizację na mapie.
Oto Wiadomości, które możesz zobaczyć w aplikacji Znajdź mój
Gdy zobaczysz komunikat „Nie znaleziono lokalizacji”, co oznacza, że lokalizacji osoby nie można znaleźć za pomocą Znajdź moją aplikację na Macu. Jeśli jednak zobaczysz komunikat pod nazwą, na przykład „Może zobaczyć Twoją lokalizację”, oznacza to, że udostępniasz im swoje miejsce, ale nie możesz uzyskać ich, ponieważ nie udostępniają swojej lokalizacji.
Jeśli tak się stanie, najlepiej poprosić tę osobę o udostępnienie Ci swojej lokalizacji, wykonując poniższe czynności.
Krok 1: Kliknij przycisk Informacje „i” obok nazwiska osoby na mapie.
Krok 2: Przewiń w dół w wyskakującym okienku i kliknij Poproś o śledzenie lokalizacji.
Teraz twój znajomy otrzyma prośbę, a jeśli zaakceptuje, jego lokalizacja zostanie wyświetlona Znajdź moje.
Inne rzeczy, które możesz zrobić w Find My na komputerze Mac
W serwisie dostępne są inne opcje Znajdź mój na Macu. Na przykład po kliknięciu przycisku Informacje obok nazwiska osoby na mapie. Zobaczysz ich dokładne miejsce wraz z adresem. Jeśli to możliwe, możesz uzyskać więcej informacji, aby skontaktować się z osobą, klikając poniższe opcje.
- Kontakt: Spowoduje to wyświetlenie karty kontaktu, która umożliwia wysyłanie wiadomości, dzwonienie, FaceTime lub wysyłanie wiadomości e-mail do osoby.
- Sposób użycia: To pokaże ci kierunek na mapie, który prowadzi do lokalizacji osoby.
- Powiadomienia: Możesz użyć tej opcji, aby ustawić alert, który powiadomi Cię, gdy dana osoba opuści lub dotrze do lokalizacji.
- Ulubiony: Możesz dodać tę osobę jako ulubioną w Find My.
- Edytuj nazwę lokalizacji: Możesz użyć tej opcji, aby przypisać etykietę do ich aktualnego miejsca, takiego jak dom, praca, szkoła lub etykietę niestandardową.
- Udostępnij lub przestań udostępniać moją lokalizację: Ta opcja polega na udostępnieniu lub zaprzestaniu udostępniania swojej lokalizacji tej osobie.
- Usunąć znajomego: Ta opcja służy do usunięcia osoby z listy osób w Znajdź moją aplikację.
Jak włączyć Udostępnij moją lokalizację i dostosować ustawienia
Krok 1: W zakładce osoby Kliknij na mnie
Krok 2: Następnie kliknij przycisk Informacje obok mnie na mapie i włącz przełącznik Udostępnij moją lokalizację
Krok 3: Możesz włączyć przełącznik dla Zezwalaj na prośby znajomych. Jeśli ta opcja jest wyłączona, będziesz otrzymywać prośby o udostępnienie lokalizacji tylko od innych osób, które już udostępniają Ci swoją lokalizację.
Krok 4: Teraz kliknij Otrzymuj aktualizacje lokalizacji i wybierz otrzymywanie powiadomień od wszystkich lub tylko od osób, którym udostępniasz.
Krok 5: Jest to opcjonalne, możesz kliknąć Edytuj nazwę lokalizacji , aby wybrać lub utworzyć etykietę dla bieżącego miejsca.
Jak udostępnić swoją aktualną lokalizację w aplikacji Znajdź moją
Krok 1: Kliknij na Udostępnij moją lokalizację w lewym dolnym rogu okna aplikacji.
Krok 2: Następnie wybierz jeden lub więcej kontaktów z listy.
Krok 3: Następnie kliknij Wyślij.
Krok 4: Teraz wybierz czas, przez jaki chcesz udostępniać swoją lokalizację. Możesz wybrać od jednej godziny do końca dnia do nieskończoności.
Następnie pojawi się wyskakujące okienko z informacją, że udostępniasz swoją lokalizację tej osobie. Aby zamknąć powiadomienie, kliknij Ok.
Jak zatrzymać udostępnianie swojej lokalizacji w aplikacji Find My
Aby przestać udostępniać swoją lokalizację na Znajdź moją aplikację jest proste. Po prostu kliknij przycisk Informacje obok ich nazwy na mapie i wybierz Przestań udostępniać lokalizację.
Aby to zrobić całkowicie, czyli przestać udostępniać wszystkim swoją lokalizację, kliknij Ja, przycisk Informacje i wyłącz przełącznik dla Udostępnij moją lokalizację.
Jak wysyłać i odbierać powiadomienia w aplikacji Znajdź moją
Jedna z wielkich i ekscytujących cech Znajdź moją aplikację to możliwość wysyłania powiadomień do znajomych, dając im znać, kiedy przyjedziesz.
Jak dodawać powiadomienia dla osób
Krok 1: Kliknij przycisk Informacje obok nazwiska osoby na mapie i kliknij Dodaj w sekcji Powiadomienia.
Krok 2: Teraz wybierz Powiadom mnie w wyskakującym pudełku
Krok 3: Następnie wybierz opcję Kiedy (ich imię) przybywa lub Kiedy (imię) odchodzi na górze.
Krok 4: Możesz nazwać ich bieżącą lokalizację lub dodać lokalizację, aby wybrać inne miejsce.
Krok 5: Wreszcie, kliknij Dodaj a następnie Utwórz powiadomienie.
Spowoduje to powiadomienie znajomego lub członka rodziny, gdy skonfigurujesz powiadomienie.
Jak dodać powiadomienia dla siebie
Krok 1: Kliknij przycisk Kliknij przycisk Informacje obok nazwiska osoby na mapie, której udostępniasz swoją lokalizację, a następnie kliknij Dodaj w sekcji Powiadomienia.
Krok 2: Wybierz Notyfikować (imię i nazwisko osoby) w wyskakującym okienku.
Krok 3: Następnie wybierz opcję Kiedy przyjadę lub Kiedy wyjdę u góry.
Krok 4: Możesz albo użyć mojego Aktualne miejsce zamieszkania lub kliknij Dodaj Lokalizacja do wybrania innego miejsca.
Krok 5: Teraz wybierz opcję wysłania powiadomienia tylko raz lub za każdym razem.
Krok 6: Na koniec kliknij Dodaj.
Jak edytować lub usuwać powiadomienia
Krok 1: Kliknij przycisk Informacje obok nazwiska osoby lub siebie na mapie i wybierz Powiadomienie
Krok 2: Aby go edytować, możesz wprowadzić zmiany i kliknąć Gotowe
.
Krok 3: Aby go usunąć, przewiń w dół, a następnie kliknij Usuń powiadomienie. Kliknij na Usuń powiadomienie ponownie, gdy pojawi się wyskakujące okienko, aby potwierdzić działanie.
Jak używać funkcji Find My do lokalizowania urządzeń na komputerze Mac
Tak jak wspomniano powyżej, możesz użyć Znajdź moją aplikację aby znaleźć iPhone'a, iPada i inne urządzenia na komputerze Mac. Krok jest prosty i bezpośredni. Zanim przejdziemy dalej, przede wszystkim musisz dodać komputer Mac do aplikacji Find My.
Krok 1: Otwarte Preferencje systemowe klikając przycisk Ikona Apple > Preferencje systemowe z Pasek menu.
Krok 2: Kliknij apple ID po prawej stronie Twojej nazwy użytkownika.
Krok 3: Następnie wybierz iCloud po lewej.
Krok 4: Przewiń i zaznacz pole dla Find My Mac i kliknij Dopuszczać.
Krok 5: Opcjonalnie możesz kliknąć Opcje obok Find My Mac po tym, jak na to pozwolisz. Spowoduje to wyświetlenie następnego ekranu umożliwiającego włączanie i wyłączanie funkcji Znajdź mój Mac oraz Znajdowanie offline.
Krok 6: Wreszcie kliknij Gotowe
aby zapisać zmiany.
Jak zlokalizować urządzenie za pomocą aplikacji Znajdź moje na komputerze Mac
Otwarte Znajdź moje app na komputerze Mac, a następnie kliknij Urządzenia. Spowoduje to wyświetlenie całej listy twoich urządzeń i ich aktualnych lokalizacji na mapie. Jeśli włączysz Dzielenie rodzin, wyświetli się też lista urządzeń dla tych członków rodziny. Zobaczysz ich lokalizacje, a także dowiesz się, czy są online czy offline.
Jest wiele rzeczy, które możesz zrobić z aplikacją Find My podczas śledzenia urządzenia. Są następujące
- Odtwórz dźwięk: Spowoduje to wysłanie polecenia ping do urządzenia
- Sposób użycia: Spowoduje to wyświetlenie na mapie kierunku do lokalizacji urządzenia.
- Powiadom o znalezieniu: W przypadku, gdy mówi, że nie znaleziono lokalizacji, ta opcja powiadomi Cię, gdy urządzenie zostanie znalezione.
- Oznacz jako utracone: Spowoduje to zablokowanie i śledzenie brakującego urządzenia
- Wymaż to urządzenie: Ze względów bezpieczeństwa i prywatności spowoduje to wymazanie urządzenia, usunięcie danych i ochronę urządzenia za pomocą blokady aktywacji oraz wyłączenie usługi Apple Pay.
- Usuń to urządzenie: Ta opcja służy do usunięcia go z listy urządzeń.
Nie przegap
- iPhone ciągle uruchamia się ponownie/zatrzymuje się na logo Apple iOS 15: Napraw
- Jak przenosić elementy przypomnienia między listą na MacBooku i iPhonie?
- Jak łatwo pobierać filmy za pomocą Aimersoft iTube Studio
- Jak drukować z iPhone'a w iOS 13.1.2 i iPadOS?
- Teksty Apple Music nie pokazują iOS 15? Oto jak to naprawić
- Udostępnij ETA nie działa na Twoim iPhonie? Oto jak to naprawić
- Jak przenieść eSim z jednego iPhone'a na drugi?
Zawinięte:
Połączenia Znajdź moje to świetna i dwie w aplikacji, która pozwala nam również śledzić naszych przyjaciół i urządzenia. Jak widać, używanie tej aplikacji do znajdowania naszych przyjaciół lub śledzenia naszych urządzeń jest dość proste, nawet na komputerze Mac.
Skorzystaj z pola komentarzy, jeśli masz jakieś pytania, lub możesz skorzystać z naszego Forum, aby utworzyć nowy wątek na temat tej wspaniałej aplikacji.






Dodaj komentarz