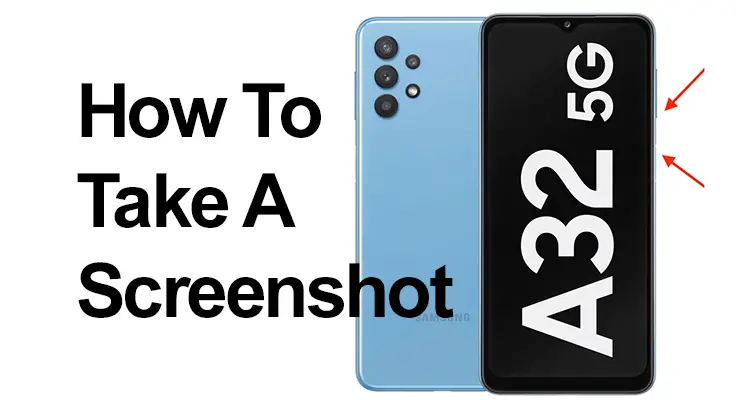
W tym obszernym przewodniku zagłębimy się w podstawową funkcję robienia zrzutów ekranu na Samsungu Galaxy A32 5G. Ta funkcja jest integralną częścią nowoczesnych telefonów komórkowych i jest wygodnie wbudowana w system operacyjny Android 11, One UI 3.0 Twojego urządzenia.
Zrzut ekranu to przechwycenie obrazu tego, co jest aktualnie wyświetlane na ekranie telefonu. To urządzenie wbudowane funkcję w telefonie Samsung Galaxy A32 5G, co oznacza, że nie są wymagane żadne dodatkowe aplikacje. Od zapisywania rozmów w WhatsApp po przechwytywanie historii na Instagramie lub zdjęć na Facebooku — zrzuty ekranu są wszechstronnym narzędziem do przechowywania informacji.
Przewodnik krok po kroku dotyczący zrzutów ekranu dla Galaxy A32 5G
Odkryj proste i skuteczne sposoby robienia zrzutów ekranu na telefonie Samsung Galaxy A32 5G. W naszym przewodniku opisano różne metody, porady i triki umożliwiające bezproblemowe przechwytywanie, edytowanie i udostępnianie obrazów ekranowych, zwiększając komfort korzystania ze smartfona. Jak wykonać zrzut ekranu na Samsungu Galaxy A32 5G:
- Pierwszy krok: przejdź do ekranu, który chcesz przechwycić.
- Drugi krok: Użyj natywnej metody Androida (jednoczesne naciśnięcie przycisku zasilania i zmniejszania głośności) lub Własny system Samsunga (przesuwając dłonią po ekranie). W przypadku tego ostatniego upewnij się, że jest on aktywowany w „Funkcjach zaawansowanych” w ustawieniach.

- Trzeci krok: Poszukaj błysku lub powiadomienia informującego o pomyślnym przechwyceniu.
- Czwarty krok: znajdź zrzut ekranu automatycznie zapisany w Twojej galerii, który można rozpoznać po ikonie zdjęcia lub, w niektórych przypadkach, ikonie Zdjęć Google.
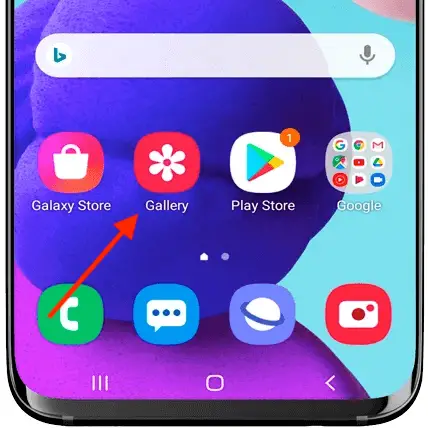
Zrzut ekranu Samsunga Galaxy A32 5G: metody alternatywne
Panel szybkiego dostępu do robienia zrzutów ekranu w Samsungu Galaxy A32 5G to przyjazna dla użytkownika alternatywa dla fizycznych przycisków. Oto bardziej szczegółowe wyjaśnienie:
- Dostęp do panelu szybkiego dostępu: Aby rozpocząć, przejdź do ekranu, który chcesz przechwycić. Następnie przesuń palcem w dół od góry ekranu telefonu. Ta czynność spowoduje wyświetlenie panelu szybkiego dostępu, który jest w zasadzie menu skrótów do różnych funkcji i ustawień urządzenia.
- Lokalizowanie ikony zrzutu ekranu: poszukaj ikony zrzutu ekranu w tym panelu. Zwykle jest reprezentowany przez ikonę przypominającą aparat lub parę nożyczek. Jeśli nie zobaczysz od razu ikony zrzutu ekranu, konieczne może być ponowne przesunięcie palcem w dół, aby rozwinąć panel i wyświetlić więcej opcji. W niektórych przypadkach, jeśli nie ma ikony zrzutu ekranu, może być konieczne dodanie jej do panelu szybkiego dostępu w ustawieniach kolejności przycisków.
- Przechwytywanie zrzutu ekranu: Gdy znajdziesz ikonę zrzutu ekranu, po prostu ją dotknij. Twój Samsung Galaxy A32 5G przechwyci obraz tego, co jest aktualnie wyświetlane na ekranie.
- Powiadomienia i galeria: Po dotknięciu ikony zrzutu ekranu zwykle pojawia się krótka animacja lub błysk wskazujący, że zrzut ekranu został wykonany. Może również pojawić się powiadomienie. Przechwycony zrzut ekranu jest automatycznie zapisywany w galerii Twojego telefonu, gdzie możesz go przeglądać, edytować i udostępniać.
Ta metoda jest szczególnie przydatna dla tych, dla których wygodniejsze jest korzystanie z opcji ekranowych niż fizycznych kombinacji przycisków. Jest to także dobra alternatywa, jeśli używasz telefonu w sposób, w którym dostęp do przycisków jest utrudniony lub jeśli masz problemy z fizycznymi przyciskami.

Zrób zrzut ekranu Galaxy A32: przechwytywanie przewijanego zrzutu ekranu
Funkcja Scrollshot w Samsungu Galaxy A32 5G rewolucjonizuje sposób przechwytywania informacji o telefonie. Jest to idealne rozwiązanie, gdy pojedynczy zrzut ekranu nie wystarczy, aby wyświetlić całą potrzebną zawartość. Zacznij od zrobienia standardowego zrzutu ekranu przy użyciu preferowanej metody, na przykład jednoczesnego naciśnięcia przycisków zasilania i zmniejszania głośności. Po przechwyceniu na dole ekranu pojawi się menu. Tutaj wybierz opcję „Scrollshot”.
Ta czynność powoduje, że telefon automatycznie przewija stronę w dół, przechwytując wszystko na swojej drodze. To idealne rozwiązanie do zapisywania długich artykułów, szczegółowych kanałów w mediach społecznościowych lub obszernych rozmów w jednym kompleksowym obrazie. Gdy uchwycisz wszystko, co potrzebne, obraz zostanie zapisany w Twojej galerii i będzie gotowy do edycji lub udostępnienia. Ten płynny proces upraszcza przechwytywanie długich treści, dzięki czemu przechowywanie i udostępnianie bardziej szczegółowych informacji jest dziecinnie proste.
Zrzut ekranu Galaxy A32 5G: edycja i udostępnianie
Po zrobieniu zrzutu ekranu na telefonie Samsung Galaxy A32 5G możliwości wykraczają poza samo zapisanie obrazu. Zrzut ekranu jest automatycznie porządkowany w Twojej galerii i sortowany według daty, aby ułatwić dostęp. Stąd możesz zagłębić się w pakiet opcji edycji. Niezależnie od tego, czy przycinasz, dodajesz tekst lub bazgroły, czy dostosowujesz kolory, wbudowane narzędzia do edycji telefonu pozwalają dostosować zrzut ekranu do własnych upodobań.
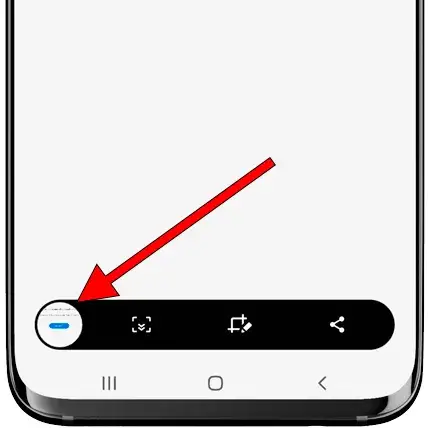
Gdy już będziesz zadowolony z wprowadzonych zmian, udostępnienie swojego dzieła zajmie Ci tylko kilka kliknięć. Możesz z łatwością wysłać je za pośrednictwem preferowanych platform mediów społecznościowych, komunikatorów lub poczty e-mail, dzięki czemu proces przechwytywania, personalizowania i udostępniania zawartości ekranu będzie wydajny i przyjemny.
Często zadawane pytania: Funkcje zrzutów ekranu w telefonie Samsung Galaxy A32 5G
Czy mogę zrobić przewijany zrzut ekranu na moim Samsungu A32 5G? Jeśli tak to jak?
Tak, Samsung A32 5G obsługuje przewijanie zrzutów ekranu. Po zrobieniu standardowego zrzutu ekranu wybierz wyświetloną opcję „Scrollshot”. Telefon automatycznie przewinie i przechwyci rozszerzoną zawartość. Dotknij ekranu, aby zatrzymać przewijanie w dowolnym momencie.
Czy można edytować zrzut ekranu od razu po zrobieniu go na Galaxy A32 5G?
Absolutnie. Po zrobieniu zrzutu ekranu na Galaxy A32 5G opcje edycji pojawiają się natychmiast. Możesz od razu przycinać, dodawać tekst, rysować lub stosować różne filtry, bez konieczności przechodzenia do innej aplikacji lub ustawienia.
Gdzie są zapisywane zrzuty ekranu na Samsungu Galaxy A32 5G?
Zrzuty ekranu wykonane Samsungiem Galaxy A32 5G są automatycznie zapisywane w galerii telefonu. Można je znaleźć wygodnie posortowane według daty. Dostęp do galerii można uzyskać bezpośrednio z ekranu głównego lub aplikacji Zdjęcia.
Jak mogę udostępnić zrzut ekranu z mojego Galaxy A32 5G bezpośrednio po jego zrobieniu?
Zaraz po zrobieniu zrzutu ekranu zobaczysz opcje jego udostępnienia. Kliknij ikonę udostępniania i wybierz preferowaną aplikację lub kontakt, do którego chcesz ją wysłać. Ta funkcja sprawia, że natychmiastowe udostępnianie jest płynne i wygodne.
Czy są jakieś polecenia głosowe, aby zrobić zrzut ekranu na Samsungu A32 5G?
Tak, możesz używać poleceń głosowych, aby zrobić zrzut ekranu na Samsungu A32 5G. Skonfiguruj Bixby lub Asystenta Google na swoim urządzeniu, a następnie po prostu wypowiedz polecenie, np. „Zrób zrzut ekranu”, aby przechwycić ekran bez użycia rąk.
Czy mogę zrobić zrzut ekranu na moim Galaxy A32 5G bez użycia fizycznych przycisków?
Zdecydowanie. Poza metodą przycisku zrzut ekranu można wykonać przesuwając krawędzią dłoni po ekranie lub korzystając z ikony zrzutu ekranu w panelu szybkiego dostępu. Upewnij się, że te funkcje są włączone w Twoich ustawieniach.
Jak zmienić format lub jakość zrzutu ekranu na moim Samsungu A32 5G?
Aby zmienić format lub jakość zrzutu ekranu w Galaxy A32 5G, przejdź do menu ustawień i poszukaj ustawień zrzutu ekranu. Tutaj możesz dostosować rozdzielczość, format (np. JPG lub PNG) i inne ustawienia jakości zgodnie z własnymi preferencjami.
Nasze ostatnie słowa
Przechwytywanie zrzutów ekranu na Samsungu Galaxy A32 5G to prosta, ale potężna funkcja. Dzięki temu przewodnikowi możesz bez wysiłku zapisywać, udostępniać i zarządzać zrzutami ekranu. Pamiętaj, że im częściej korzystasz z tych funkcji, tym bardziej stają się one intuicyjne, co poprawia ogólne wrażenia ze smartfona. Miłego robienia zrzutów ekranu na Twoim Galaxy A32 5G!






Dodaj komentarz