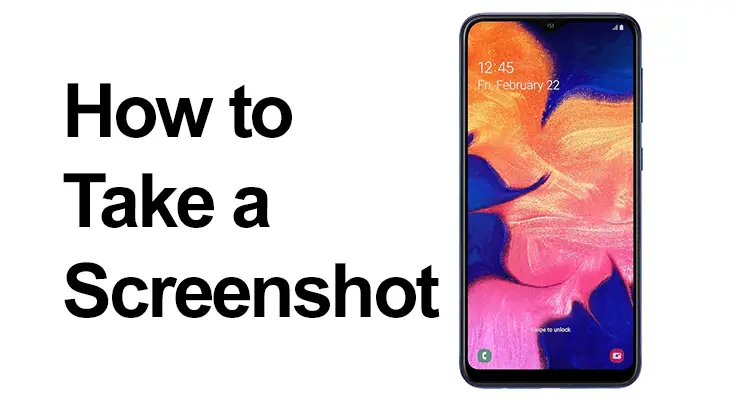
Uchwycenie chwil na smartfonie nigdy nie było łatwiejsze, szczególnie w przypadku Samsunga Galaxy A10 E/S. Niezależnie od tego, czy chcesz zapisać niezapomnianą rozmowę, ważną informację, czy po prostu zabawnego mema, niezbędna jest umiejętność zrobienia zrzutu ekranu. W tym przewodniku przeprowadzimy Cię przez różne metody i wskazówki, jak opanować tę prostą, ale istotną funkcję.
Jak zrobić zrzut ekranu na Samsungu Galaxy A10E: podstawowe kroki, aby zrobić zrzut ekranu
Robienie zrzutu ekranu na Samsung Galaxy A10 E/S jest proste. Najpopularniejsza metoda polega na użyciu przycisku zrzutu ekranu Samsunga A10. Wystarczy nacisnąć i przytrzymać jednocześnie przyciski zasilania i zmniejszania głośności przez kilka sekund. Usłyszysz dźwięk migawki, co oznacza, że zrzut ekranu został wykonany. Ta metoda jest szybka i łatwa, dzięki czemu idealnie nadaje się do błyskawicznego przechwytywania treści.
- Pierwszy krok: przejdź do ekranu, który chcesz przechwycić na telefonie Samsung Galaxy A10E.
- Drugi krok: Naciśnij i przytrzymaj jednocześnie klawisz wyłącznika i klawisz zmniejszania głośności. Na ekranie pojawi się lampa błyskowa wskazująca, że wykonano zrzut ekranu. W zależności od wersji oprogramowania i modelu na dole ekranu może pojawić się powiadomienie lub czarny pasek oferujący opcje otwierania, edytowania, udostępniania lub robienia długiego zrzutu ekranu.
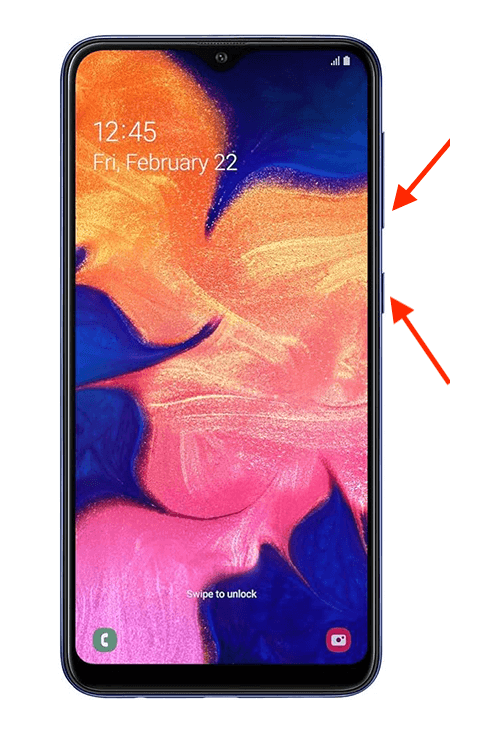
- Trzeci krok: Zrzut ekranu zostaną automatycznie zapisane w Twojej galerii, zwykle znajdującej się na ekranie głównym z ikoną zdjęcia. W zależności od wersji oprogramowania może to być aplikacja Zdjęcia Google.
- Czwarty krok: otwórz galerię obrazów, aby wyświetlić, edytować, przyciąć lub udostępnić nowy zrzut ekranu.
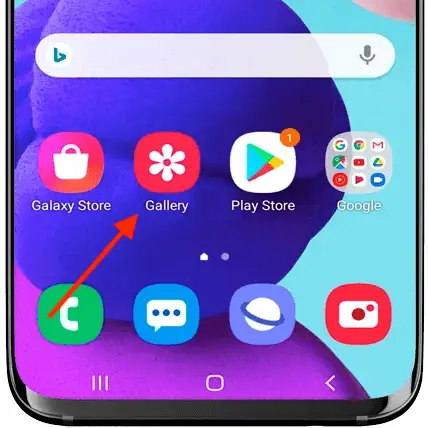
Po zrobieniu zrzutu ekranu u dołu ekranu pojawi się szereg opcji. Opcje te umożliwiają szybką edycję, przycięcie lub udostępnienie zrzutu ekranu. Ta funkcja poprawia ogólne wrażenia, zapewniając natychmiastowy dostęp do niezbędnych narzędzi do edycji.
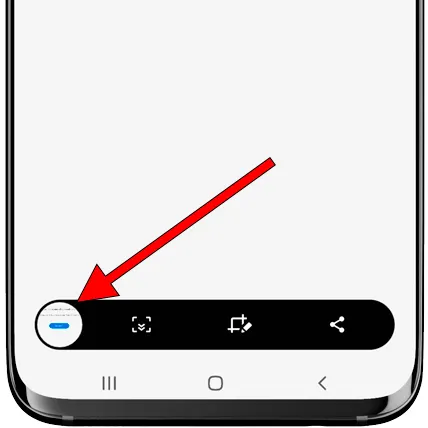
Zrzut ekranu Samouczek Samsunga A10 E: Korzystanie z wbudowanych skrótów
Samsung Galaxy A10 jest wyposażony w kilka skrótów do zrzutów ekranu. Przydatną funkcją jest przeciągnięcie dłonią w celu zrobienia zdjęcia. Włącz tę funkcję w ustawieniach, a będziesz mógł zrobić zrzut ekranu, po prostu przesuwając krawędzią dłoni po ekranie. Jest to szczególnie przydatne, gdy nie możesz używać obu rąk.
Przechwytywanie bez przycisków
- Pierwszy krok: Włącz funkcję przesuwania dłonią w ustawieniach
- Drugi krok: otwórz ekran lub aplikację, z której chcesz wykonać zrzut ekranu.
- Trzeci krok: Użyj przesunięcia dłonią od prawej do lewej strony ekranu.

alternatywa: przesuń palcem w dół od góry ekranu, aby otworzyć pasek szybkiego dostępu. Kliknij ikonę zrzutu ekranu. Jeśli nie jest widoczny, może być konieczne dodanie go do panelu skrótów.
Metoda zrzutu ekranu Samsung A10 E: przechwytywanie całej strony
Samsung A10 oferuje funkcję przewijania zrzutów ekranu, umożliwiającą przechwytywanie długich artykułów lub historii rozmów. Po przyjęciu A standardowy zrzut ekranu, dotknij opcji „przechwytywanie przewijania”, aby rozszerzyć zrzut ekranu w dół. Ta metoda jest idealna do przechwytywania treści, które nie mieszczą się na jednym ekranie.
Warstwa One UI firmy Samsung umożliwia wykonanie przewijanego zrzutu ekranu strony internetowej lub aplikacji:
- Pierwszy krok: Zrób standardowy zrzut ekranu.
- Drugi krok: Kliknij „Zrzut ekranu”, aby przechwycić całą zawartość.
- Trzeci krok: dotknij ekranu, aby zatrzymać zrzut ekranu. Uważaj na bardzo długie lub nieskończone przewijania, ponieważ mogą generować duże obrazy i potencjalnie powodować problemy z systemem.
Twój Samsung A10 jest wystarczająco inteligentny, aby poradzić sobie w różnych scenariuszach. Niezależnie od tego, czy jesteś w trakcie gry, czy oglądasz wideo, wykonaj następujące kroki Zrób zrzut ekranu pozostają takie same. Pamiętaj, że niektóre aplikacje mogą ograniczać możliwość wykonywania zrzutów ekranu ze względów bezpieczeństwa lub praw autorskich.
Rozwiązywanie typowych problemów
Czasami mogą wystąpić problemy, takie jak niereagujące przyciski lub nieudane próby zrzutów ekranu. Zwykle proste ponowne uruchomienie urządzenia może rozwiązać te problemy. Upewnij się, że oprogramowanie telefonu jest zaktualizowane, aby uniknąć takich usterek.
Sekcja często zadawanych pytań
Jak edytować zrzut ekranu po zrobieniu go na moim Samsungu A10?
Po zrobieniu zrzutu ekranu na telefonie Samsung A10 na dole ekranu zobaczysz szereg opcji, w tym narzędzia do edycji. Kliknij opcję edycji, aby uzyskać dostęp do takich funkcji, jak przycinanie, rysowanie, dodawanie tekstu i nie tylko. Narzędzia te są intuicyjne i umożliwiają natychmiastową modyfikację zrzutu ekranu, dzięki czemu można wygodnie personalizować lub dodawać adnotacje do zrzutów ekranu przed udostępnieniem.
Gdzie zapisywane są zrzuty ekranu na Samsungu Galaxy A10?
Zrzuty ekranu zrobione na Samsung Galaxy A10 są automatycznie zapisywane w aplikacji Galeria. Galerię znajdziesz na ekranie głównym lub w szufladzie aplikacji, zazwyczaj reprezentowaną przez ikonę zdjęcia. W Galerii zrzuty ekranu są zwykle przechowywane w osobnym folderze o nazwie „Zrzuty ekranu”, co ułatwia lokalizowanie zrzutów ekranu i zarządzanie nimi.
Czy mogę używać poleceń głosowych, aby zrobić zrzut ekranu na Galaxy A10 E/S?
Tak, możesz używać poleceń głosowych, aby zrobić zrzut ekranu na swoim Galaxy A10 E/S, jeśli skonfigurowałeś Bixby firmy Samsung lub Asystenta Google. Po prostu aktywuj asystenta za pomocą słowa lub przycisku budzenia, a następnie wypowiedz polecenie, np. „Zrób zrzut ekranu”. Ta metoda obsługi bez użycia rąk jest szczególnie przydatna, gdy nie można fizycznie uzyskać dostępu do przycisków lub ekranu.
Jak zrobić zrzut ekranu na Samsungu A10 bez użycia przycisku zasilania?
Aby zrobić zrzut ekranu na telefonie Samsung A10 bez użycia przycisku zasilania, możesz skorzystać z funkcji przesuwania dłonią. Najpierw upewnij się, że ta funkcja jest włączona w ustawieniach. Następnie po prostu przesuń krawędź dłoni poziomo po ekranie. Ta metoda oparta na gestach jest łatwą alternatywą dla zrzutów ekranu opartych na przyciskach.
Dlaczego nie mogę zrobić zrzutu ekranu na moim Samsungu Galaxy A10 i jak to naprawić?
Jeśli nie możesz zrobić zrzutu ekranu na swoim Samsungu Galaxy A10, może to być spowodowane usterką oprogramowania lub problemem z ustawieniami. Najpierw spróbuj ponownie uruchomić urządzenie, aby sprawdzić, czy to rozwiąże problem. Jeśli nie, sprawdź, czy w ustawieniach nie ustawiono żadnych ograniczeń, które mogą uniemożliwiać wykonywanie zrzutów ekranu. Jeśli problem będzie się powtarzał, rozważ zresetowanie ustawień telefonu (Ustawienia -> Zarządzanie ogólne -> Resetuj -> Resetuj ustawienia), ale pamiętaj, że spowoduje to zresetowanie wszystkich ustawień z wyjątkiem danych osobistych i pobranych aplikacji.
Nasz wniosek
W tym poście omówiliśmy wszystko, od podstawowych kroków po bardziej zaawansowane funkcje i wskazówki dotyczące rozwiązywania problemów związanych z robieniem zrzutów ekranu na Samsungu Galaxy A10 E/S. Niezależnie od tego, czy jesteś doświadczonym użytkownikiem, czy nowicjuszem w tym urządzeniu, opanowanie funkcji zrzutów ekranu może znacząco poprawić komfort użytkowania. Pamiętaj, że zrzut ekranu to coś więcej niż tylko obraz; to sposób na uchwycenie i udostępnienie chwil, informacji i pomysłów. Miłego chwytania ekranu!






Dodaj komentarz